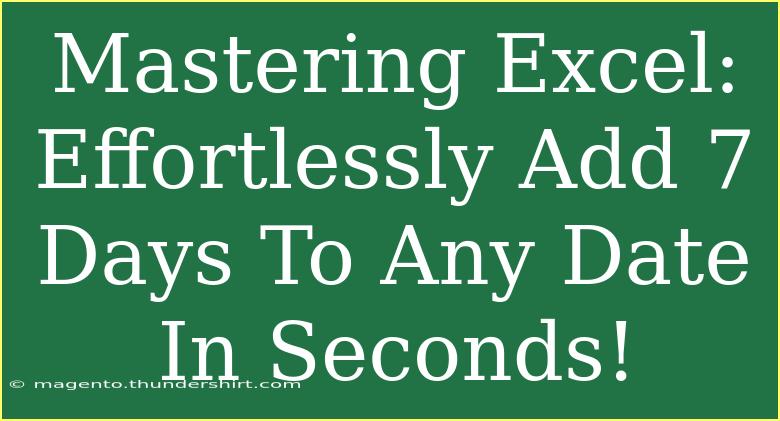If you've ever found yourself stuck trying to calculate future dates in Excel, you're not alone! Many users spend countless hours figuring out how to add days to dates when, in reality, it’s a simple task. In this guide, we're going to dive deep into how you can effortlessly add 7 days to any date in Excel and some nifty tips and tricks to streamline the process. You’ll be a pro in no time, impressing your colleagues with your Excel prowess! 💪
Understanding Date Formats in Excel
Before we begin, it's crucial to understand how Excel interprets dates. Excel stores dates as serial numbers, allowing it to perform calculations easily. For instance, the date January 1, 1900, is represented as the serial number 1. When you enter a date in a cell, Excel converts it to this serial number format, enabling you to add or subtract days effectively.
Adding Days to a Date
The simplest way to add days to a date in Excel is by using basic arithmetic. Here's how to do it:
-
Select a Cell: Click on the cell where you want the new date to appear.
-
Enter the Formula: If your original date is in cell A1, simply type the following formula:
=A1 + 7
-
Press Enter: Hit enter to calculate. Excel will display the date that is 7 days after the date in cell A1.
Example Scenario
Let’s say you have the date "2023-03-01" in cell A1. If you apply the formula =A1 + 7, Excel will return "2023-03-08". It's as easy as that!
Using the DATE Function
In some cases, you might want to use the DATE function for a bit more control over your date manipulations:
=DATE(YEAR(A1), MONTH(A1), DAY(A1) + 7)
This formula breaks down the date into its year, month, and day components, allowing you to manipulate each part independently. This approach is particularly useful when you're working with more complex date calculations.
AutoFill Feature for Quick Calculations
If you're adding 7 days to a series of dates, the AutoFill feature in Excel can save you loads of time.
- Enter the Starting Date: Type your starting date in a cell (e.g., A1).
- Drag Down: Click on the small square at the bottom right corner of the cell (the fill handle), and drag it down to fill the subsequent cells.
- Adjust the Formula: In the next column (say B), enter the formula
=A1 + 7, and drag it down alongside your list of dates.
Excel will automatically calculate the dates for you! 📅
Common Mistakes to Avoid
While using Excel to add days to dates, users often encounter a few pitfalls:
-
Incorrect Date Format: Make sure your date is recognized as a date by Excel. Sometimes, text format can prevent calculations from working correctly.
-
Relying on Text Entries: If you type a date in an unsupported format (like "1st March 2023"), Excel may not recognize it as a date. Always use a recognizable format like "03/01/2023".
-
Forgetting About Month Ends: Adding days can cross over month boundaries. Ensure your calculations take this into account.
Troubleshooting Date Issues
If you find that your date calculations aren’t yielding the expected results, here are some tips:
-
Check Formatting: Right-click the cell and select "Format Cells." Make sure it’s set to "Date".
-
Re-enter the Date: If Excel isn't recognizing the format, sometimes it helps to re-enter the date.
-
Use the =TODAY() Function: If you're working with dynamic dates, use =TODAY() to always get the current date before adding days.
Advanced Techniques
For those who want to explore beyond the basics, here are a few advanced techniques:
1. Conditional Formatting for Date Alerts
You can set up conditional formatting to highlight dates that fall within a specific range. For instance, if you want to highlight dates that are within the next 7 days, you can set a rule to change the cell color when the date is less than or equal to =TODAY()+7.
2. Working with Non-Business Days
If you're in an environment where weekends or holidays are a factor, you might want to consider using the WORKDAY function instead of adding days directly. It allows you to skip weekends and specify holidays:
=WORKDAY(A1, 7)
This formula will return a date that is 7 business days from the date in A1.
<table>
<tr>
<th>Function</th>
<th>Use Case</th>
</tr>
<tr>
<td>+7</td>
<td>Add 7 days to a date (including weekends)</td>
</tr>
<tr>
<td>WORKDAY</td>
<td>Add 7 business days, skipping weekends</td>
</tr>
<tr>
<td>DATE</td>
<td>Build a date from year, month, and day parts</td>
</tr>
</table>
Frequently Asked Questions
<div class="faq-section">
<div class="faq-container">
<h2>Frequently Asked Questions</h2>
<div class="faq-item">
<div class="faq-question">
<h3>Can Excel add months to dates as well?</h3>
<span class="faq-toggle">+</span>
</div>
<div class="faq-answer">
<p>Yes, you can use the EDATE function to add months to a date. For instance, =EDATE(A1, 1) will add one month to the date in A1.</p>
</div>
</div>
<div class="faq-item">
<div class="faq-question">
<h3>What if I need to add days conditionally?</h3>
<span class="faq-toggle">+</span>
</div>
<div class="faq-answer">
<p>You can use an IF statement to add days based on certain conditions. For example: =IF(A1="yes", A2 + 7, A2).</p>
</div>
</div>
<div class="faq-item">
<div class="faq-question">
<h3>How do I check if my date calculation is accurate?</h3>
<span class="faq-toggle">+</span>
</div>
<div class="faq-answer">
<p>Double-check the input format by ensuring the dates are recognized in the correct format (MM/DD/YYYY or DD/MM/YYYY).</p>
</div>
</div>
</div>
</div>
In summary, mastering the art of adding days to dates in Excel opens up a world of possibilities for effective date management. You can now confidently add days, whether for project timelines, scheduling events, or simply organizing your calendar. By applying the tips and tricks outlined in this guide, you’ll surely enhance your Excel skills and streamline your workflow.
So why not take a moment to practice these techniques? Dive into your Excel sheet, try these formulas, and watch your efficiency soar! Don’t forget to explore more of our tutorials for additional learning opportunities.
<p class="pro-note">💡Pro Tip: Practice makes perfect! Keep experimenting with dates and formulas in Excel to become more comfortable with these tools.</p>