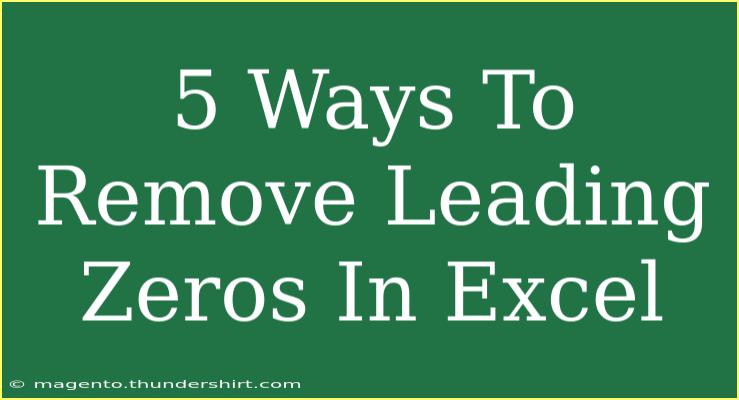Working with data in Excel can sometimes be a bit tricky, especially when it comes to formatting numbers. One common issue users face is the appearance of leading zeros in numerical data, particularly when handling phone numbers, identification numbers, or other formatted codes. While these leading zeros can be helpful for certain types of data, they may hinder proper calculations or data analysis. In this guide, we’ll explore five effective ways to remove leading zeros in Excel, allowing you to tidy up your datasets easily! 🚀
Method 1: Using Text to Columns
One of the simplest methods to remove leading zeros is by using the "Text to Columns" feature. Here's how you can do it:
- Select the Cells: Highlight the range of cells containing the data you want to modify.
- Navigate to Data Tab: Click on the "Data" tab in the ribbon at the top of the screen.
- Text to Columns: Click on "Text to Columns". This opens a wizard.
- Choose Delimited: In the wizard, select "Delimited" and click "Next".
- Uncheck all Delimiters: Ensure all delimiter options are unchecked and click "Next".
- Column Data Format: Select "General" under the Column data format section and then click "Finish".
After you complete these steps, you should see that the leading zeros have been removed from your selected data.
<p class="pro-note">🔥 Pro Tip: This method is especially useful for large datasets!</p>
Method 2: Using Excel Formula
If you prefer a formula-based approach, you can utilize the VALUE function to convert text strings to numbers, which will automatically remove any leading zeros. Here's how:
- Identify the Column: Let’s assume your data with leading zeros is in Column A.
- Insert Formula: In an empty cell (e.g., B1), enter the formula:
=VALUE(A1).
- Drag Down: Drag the fill handle (small square at the bottom-right corner of the cell) down to fill the formula for other rows.
This method is great for those who want to keep their original data intact while creating a new column without leading zeros.
<p class="pro-note">🎯 Pro Tip: The VALUE function works well for all types of numerical data!</p>
Method 3: Changing Cell Format
Sometimes, simply changing the cell format can help in removing leading zeros. Here’s how:
- Select the Cells: Highlight the cells with leading zeros.
- Right-click: Right-click on the highlighted area and select "Format Cells".
- Choose Number: In the Format Cells dialog, select "Number" and specify the number of decimal places if necessary.
- Confirm: Click "OK".
By switching to a number format, Excel will strip away any leading zeros.
<p class="pro-note">🛠️ Pro Tip: This works best when the data is meant to be numerical, not text!</p>
Method 4: Using Find and Replace
The "Find and Replace" function can be used to remove specific characters, including leading zeros. Here's a step-by-step process:
- Select the Data: Highlight the cells containing leading zeros.
- Find & Select: Click on "Home" tab, then "Find & Select" in the ribbon.
- Choose Replace: Click "Replace" from the drop-down list.
- Setup Find and Replace:
- In the "Find what" box, type
0.
- Leave the "Replace with" box empty.
- Click Replace All: Make sure to confirm the number of replacements made.
Keep in mind, using this method indiscriminately could remove zeros that are not leading, so ensure that the context suits this approach.
<p class="pro-note">⚠️ Pro Tip: Always check your data before using Find and Replace to avoid unintended changes!</p>
Method 5: Using VBA Code
For advanced users, you might prefer a VBA script to handle this task, especially when dealing with massive datasets.
- Open VBA Editor: Press
ALT + F11 to open the VBA editor.
- Insert Module: Right-click on any of the objects for your workbook, go to "Insert", and select "Module".
- Enter the Code: Copy and paste the following code snippet into the module:
Sub RemoveLeadingZeros()
Dim cell As Range
For Each cell In Selection
If IsNumeric(cell.Value) Then
cell.Value = Val(cell.Value)
End If
Next cell
End Sub
- Run the Script: Close the editor, select the cells from which you want to remove leading zeros, then go back to the VBA editor and run the script.
This method is powerful and can save you time if you regularly need to remove leading zeros from large volumes of data.
<p class="pro-note">💻 Pro Tip: Always save a copy of your work before running a VBA script!</p>
<div class="faq-section">
<div class="faq-container">
<h2>Frequently Asked Questions</h2>
<div class="faq-item">
<div class="faq-question">
<h3>What are leading zeros and why are they problematic?</h3>
<span class="faq-toggle">+</span>
</div>
<div class="faq-answer">
<p>Leading zeros are zeros that precede a number. They can cause issues in calculations and data processing, as Excel often treats these values as text instead of numeric.</p>
</div>
</div>
<div class="faq-item">
<div class="faq-question">
<h3>Will removing leading zeros affect my data accuracy?</h3>
<span class="faq-toggle">+</span>
</div>
<div class="faq-answer">
<p>No, as long as the leading zeros are not significant to the data meaning (e.g., in identification numbers), removing them won’t affect the accuracy of the data.</p>
</div>
</div>
<div class="faq-item">
<div class="faq-question">
<h3>Can I recover leading zeros after removing them?</h3>
<span class="faq-toggle">+</span>
</div>
<div class="faq-answer">
<p>Once removed, leading zeros cannot be recovered unless you have a backup of the original data.</p>
</div>
</div>
<div class="faq-item">
<div class="faq-question">
<h3>What Excel format should I use for data that includes leading zeros?</h3>
<span class="faq-toggle">+</span>
</div>
<div class="faq-answer">
<p>If you need to keep the leading zeros, consider formatting the cells as "Text" or using a custom number format that preserves them.</p>
</div>
</div>
</div>
</div>
To wrap it all up, removing leading zeros in Excel can be accomplished through multiple methods depending on your needs and comfort level with the tool. From using simple features like Text to Columns to implementing VBA scripts, each method offers a unique way to enhance your data management capabilities. So, get comfortable with these techniques, practice them in your datasets, and feel free to dive into more tutorials related to Excel as you continue your learning journey!
<p class="pro-note">📘 Pro Tip: Keep exploring Excel's features to unlock its full potential!</p>