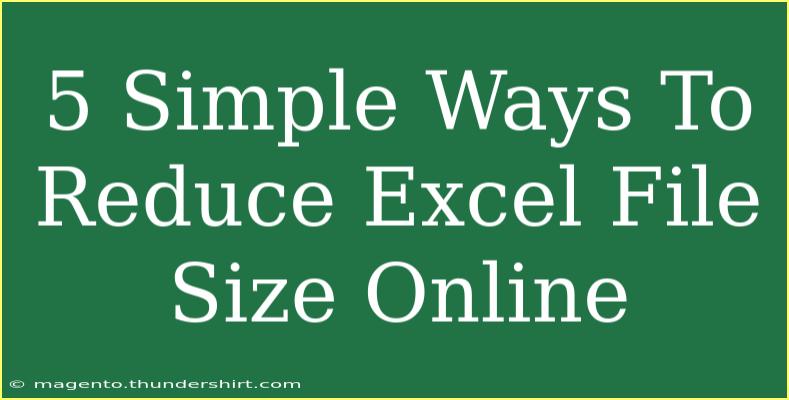If you’ve ever encountered an Excel file that just seems too hefty to handle, you know the frustration that comes with it. Whether you’re trying to email it to a colleague, upload it to a cloud service, or simply want to make it easier to navigate, reducing the file size of an Excel document is crucial. Thankfully, there are several effective strategies you can employ to slim down those bulky spreadsheets without losing any essential data. Let’s dive into five simple ways to reduce Excel file size online! 🧑💻
1. Remove Unused Cells
One of the biggest culprits of large Excel file sizes is the presence of unused cells. Over time, you might have created extra rows or columns that are no longer needed. Here’s how to clean them up:
- Select the rows or columns that are not in use.
- Right-click and choose “Delete” to remove them.
- Make sure to save your changes afterward.
By eliminating unnecessary cells, you not only make your file smaller but also enhance its overall performance!
2. Compress Images
Images are fantastic for enhancing presentations, but they can also significantly inflate your file size. Excel allows you to compress images directly within the application. Here’s how:
- Click on any image in your spreadsheet.
- In the Picture Format tab, look for Compress Pictures.
- Select your desired compression options (you can delete cropped areas for more savings).
- Click OK and save your file.
If you don't need high-resolution images, compressing them can save you a lot of space. 📸
3. Use Online Tools for Compression
There are numerous online tools available that can help you reduce Excel file size without the hassle of manual adjustments. Services like Smallpdf or ILovePDF allow you to upload your file and reduce its size with a few clicks. Here’s a simple guide to using such tools:
- Visit the website of the online compression tool.
- Upload your Excel file.
- Click on the Compress button.
- Once the process is complete, download the reduced file.
Online tools are particularly useful when you're on the go or don’t have Excel installed on your device. They provide an efficient solution without needing in-depth technical skills.
| Tool Name |
Website |
Key Features |
| Smallpdf |
smallpdf.com |
Simple interface, quick results |
| ILovePDF |
ilovepdf.com |
Supports various file types |
| CompressPDF |
compresspdf.com |
Focus on PDFs, also handles Excel |
<p class="pro-note">💻 Pro Tip: Always back up your original file before using online compression tools!</p>
4. Save in Different Formats
Sometimes, changing the file format can drastically reduce size. Excel allows you to save your file in several different formats. Here are a few to consider:
- .xlsx: This is the standard Excel format and often the most size-efficient.
- .xlsb: The binary file format is usually much smaller because it stores data in a binary way, making it faster and more compact.
To change your file format:
- Go to File > Save As.
- Choose the location and then select the format from the Save as type dropdown.
- Click Save.
Experimenting with different formats can yield surprising results when it comes to file size reduction!
5. Eliminate Formatting
Excessive formatting, while it may look nice, can contribute significantly to the size of your Excel file. This includes things like background colors, borders, and various fonts. Here’s how to streamline your formatting:
- Select the cells with the formatting you want to remove.
- Go to the Home tab and look for the Clear option.
- Choose Clear Formats.
By simplifying your formatting, your file can become much leaner and easier to share or store. Just be cautious that you’re not clearing important styles you wish to keep. ✂️
Common Mistakes to Avoid
While reducing your Excel file size, here are some pitfalls to watch out for:
- Not backing up your original file: Always make a copy before making changes.
- Over-compressing images: While saving space is important, over-compression can lead to loss of quality.
- Skipping the testing phase: After making changes, open your file to ensure everything is intact and functional.
Troubleshooting Issues
If you find that reducing your file size hasn't worked as expected, here are a few troubleshooting tips:
- Check for External Links: Sometimes, links to other documents or sheets can inflate file size.
- Review Pivot Tables: Consider whether you can remove unnecessary pivot tables or data sources.
- Clear Cache: If using online tools, clear your browser’s cache if files aren’t downloading properly.
<div class="faq-section">
<div class="faq-container">
<h2>Frequently Asked Questions</h2>
<div class="faq-item">
<div class="faq-question">
<h3>Can I recover data after compressing my Excel file?</h3>
<span class="faq-toggle">+</span>
</div>
<div class="faq-answer">
<p>Yes, provided you have a backup of the original file. Once compressed, the data should remain intact unless specific alterations were made during the compression process.</p>
</div>
</div>
<div class="faq-item">
<div class="faq-question">
<h3>What happens if my file is still too large after compression?</h3>
<span class="faq-toggle">+</span>
</div>
<div class="faq-answer">
<p>If your file remains large, consider re-evaluating the contents, removing unused rows and columns, or splitting the file into multiple smaller files.</p>
</div>
</div>
<div class="faq-item">
<div class="faq-question">
<h3>Is it safe to use online tools to compress my Excel file?</h3>
<span class="faq-toggle">+</span>
</div>
<div class="faq-answer">
<p>Most reputable online tools are safe; however, always ensure that you’re using a trusted website to protect your data.</p>
</div>
</div>
</div>
</div>
In summary, managing the size of your Excel files doesn’t have to be a daunting task. By following the tips shared above, from removing unused cells to utilizing online tools, you can significantly reduce your file size while maintaining your data's integrity. Don’t hesitate to try out these methods, practice regularly, and become an Excel whiz! 🌟 Explore our other tutorials to enhance your Excel skills further.
<p class="pro-note">📈 Pro Tip: Regularly review your Excel files and remove unnecessary content to keep them optimized!</p>