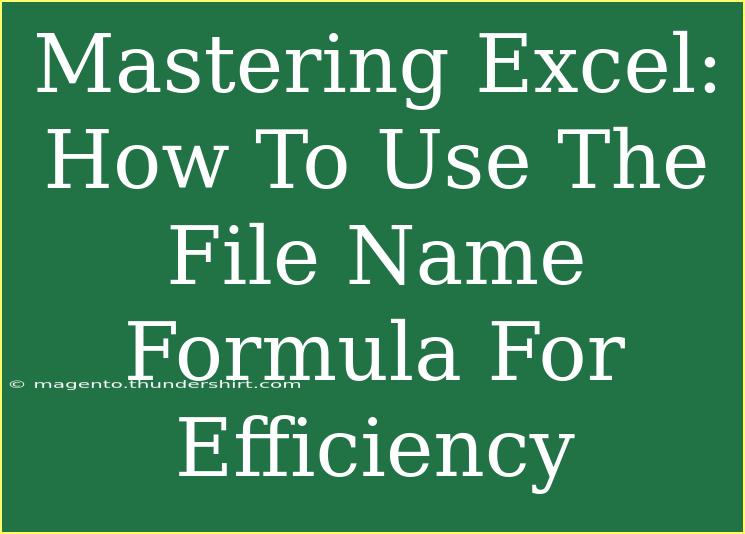Excel is an incredibly powerful tool, and mastering it can significantly enhance your productivity and efficiency. One of the often-overlooked features is the file name formula, which can help streamline your data management tasks. In this blog post, we will explore how to effectively use the file name formula in Excel, along with handy tips, common pitfalls, and advanced techniques. Whether you're preparing reports, creating templates, or simply trying to keep your work organized, this guide will set you on the right path. 🚀
What is the File Name Formula?
In Excel, the file name formula enables you to automatically display the name of the current workbook, which can be very useful when creating dynamic reports or dashboards. It allows users to reference the workbook's name in formulas, eliminating the need to manually update file names whenever changes occur.
How to Use the File Name Formula
Using the file name formula in Excel is quite simple! The most commonly used function for this purpose is CELL. Let’s break it down step-by-step:
-
Open Your Excel Workbook: Start by launching Excel and opening the workbook you want to work on.
-
Select a Cell: Click on the cell where you want the file name to be displayed.
-
Enter the Formula:
Type the following formula into the selected cell:
=CELL("filename")
-
Press Enter: After entering the formula, press Enter to display the full path of the file, including the sheet name.
-
Extract Just the File Name (Optional):
If you only want the workbook name without the path or the sheet name, you can use the following formula:
=MID(CELL("filename"), FIND("[", CELL("filename")) + 1, FIND("]", CELL("filename")) - FIND("[", CELL("filename")) - 1)
Explanation of the Formula
CELL("filename"): This returns the full path of the workbook, including the sheet name.FIND("[", CELL("filename")): This finds the position of the opening square bracket, which precedes the workbook name.FIND("]", CELL("filename")): This finds the position of the closing square bracket, which follows the workbook name.MID(): This function extracts the workbook name from the full path based on the positions calculated by the FIND function.
Important Notes:
<p class="pro-note">📌 Note: For the formula to return the file name, the workbook must be saved at least once. If the workbook has never been saved, the formula will return an error.</p>
Tips for Using the File Name Formula Effectively
To help you make the most out of the file name formula, here are some tips and shortcuts:
- Dynamic Titles: You can use the file name in your headers or footers. Just link the cell with the file name formula to your header/footer area.
- Automated Reports: Include the workbook name in printed reports to maintain clarity about which file the data belongs to.
- Template Creation: Create templates that automatically adjust the title and references based on the file name.
- Combine with Other Functions: Pair the file name formula with other functions like
CONCATENATE or TEXTJOIN to create more complex, informative titles.
- Avoid Manual Errors: Using the file name formula helps you avoid the error of forgetting to update file names manually, especially in collaborative environments.
Common Mistakes to Avoid
While using the file name formula can be very beneficial, there are a few common pitfalls you should steer clear of:
- Forgetting to Save: Remember that the formula won’t work until you have saved the workbook at least once.
- Not Updating Paths: If you move or rename the workbook, the file name formula may return an incorrect path, so check it periodically.
- Sheet Name Changes: If you rename the sheet, the
CELL function will still provide the old sheet name unless you refresh it.
Troubleshooting Common Issues
If you encounter problems with the file name formula, here are some troubleshooting steps:
- Check Save Status: Ensure the workbook is saved before using the formula.
- Update Links: If the workbook has moved locations, you may need to re-link the formula.
- Formula Syntax: Double-check the syntax of your formula to ensure it’s entered correctly.
- Worksheet Limitations: Remember that this feature works only for the current workbook. It won’t pull names from other workbooks directly.
<div class="faq-section">
<div class="faq-container">
<h2>Frequently Asked Questions</h2>
<div class="faq-item">
<div class="faq-question">
<h3>Can I use the file name formula in earlier versions of Excel?</h3>
<span class="faq-toggle">+</span>
</div>
<div class="faq-answer">
<p>Yes, the file name formula is available in most versions of Excel, including older ones, as long as it supports the CELL function.</p>
</div>
</div>
<div class="faq-item">
<div class="faq-question">
<h3>What happens if I copy the formula to another workbook?</h3>
<span class="faq-toggle">+</span>
</div>
<div class="faq-answer">
<p>If you copy the formula to another workbook, it will reference the new workbook's file name. Just ensure the new workbook is saved.</p>
</div>
</div>
<div class="faq-item">
<div class="faq-question">
<h3>Can I use the file name in other applications?</h3>
<span class="faq-toggle">+</span>
</div>
<div class="faq-answer">
<p>No, the file name formula is specific to Excel and won't work in other applications like Word or PowerPoint.</p>
</div>
</div>
<div class="faq-item">
<div class="faq-question">
<h3>Will the file name update automatically?</h3>
<span class="faq-toggle">+</span>
</div>
<div class="faq-answer">
<p>Yes, the file name updates automatically if you save the workbook after renaming it.</p>
</div>
</div>
</div>
</div>
Understanding how to use the file name formula in Excel can dramatically improve your workflows and reduce the chances of errors. It’s a small detail that can lead to significant gains in efficiency.
By following the steps outlined above, you can easily incorporate the file name formula into your daily Excel routines. Remember to practice this technique and explore how it can fit into your specific needs.
If you're excited about learning more Excel skills, don’t hesitate to check out additional tutorials on our blog that cover a range of topics from basic to advanced techniques. Happy Excel-ing! 🌟
<p class="pro-note">💡 Pro Tip: Regularly save your work to ensure the file name formula is always up-to-date!</p>