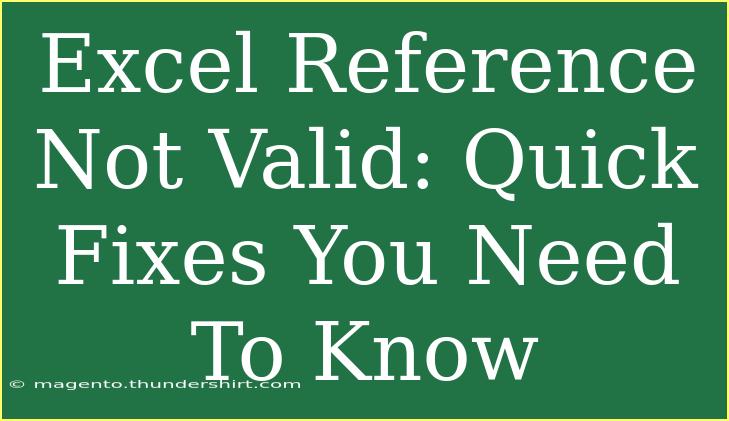If you’ve ever encountered the frustrating message “Excel Reference Not Valid,” you're not alone! This common error can leave even the most seasoned Excel users scratching their heads. Fear not! In this blog post, we will explore effective tips, handy shortcuts, and advanced techniques to resolve this pesky issue. Whether you're crunching numbers, analyzing data, or simply working on a project, understanding how to tackle this error can help you regain control of your spreadsheets and keep your productivity flowing smoothly. So, let's dive right in!
What Does “Excel Reference Not Valid” Mean? 🤔
This error generally indicates that Excel cannot find the cell or range of cells you're referring to in your formulas. This can occur due to various reasons, including:
- Deleting Rows or Columns: If you have a formula that references a row or column you've deleted, Excel can’t find the reference anymore.
- Invalid Ranges: You might have mistyped a range in your formula, such as specifying cells that don't exist.
- Misconfigured Named Ranges: If you’ve created a named range and later changed the reference, the old name may no longer point to a valid cell or range.
Quick Fixes for “Excel Reference Not Valid” ✨
Now that we have a clearer picture of the problem, let’s explore quick fixes to help you get back on track.
1. Check Your Formula Syntax
Before diving into complex solutions, always double-check the syntax of your formula. Make sure you’ve correctly referenced the cells or ranges, and that you’re not leaving anything out.
- Example: Instead of
=SUM(A1:A10), ensure it’s correctly formatted and doesn’t reference deleted cells.
2. Use the Trace Precedents Feature
Excel has built-in tools that can help you identify errors. The “Trace Precedents” feature can help you visualize which cells are causing the issue.
- How to Use:
- Click on the cell with the error.
- Go to the Formulas tab.
- Click on Trace Precedents.
This will show arrows pointing to the cells referenced in your formula. If the arrows point to an invalid reference, that’s your culprit!
3. Verify Named Ranges
If you're using named ranges in your formula, double-check their definitions.
- How to Check:
- Go to the Formulas tab.
- Click on Name Manager.
- Look for the names you are using in your formulas. Ensure they point to valid ranges.
4. Adjust Reference Style
If you’re copying formulas across different cells, ensure that you’re using the right reference style: relative vs. absolute.
- Relative Reference: Changes when copied (e.g., A1).
- Absolute Reference: Does not change (e.g., $A$1).
Use $ to lock a reference if necessary.
<table>
<tr>
<th>Reference Style</th>
<th>Example</th>
<th>Behavior When Copied</th>
</tr>
<tr>
<td>Relative</td>
<td>A1</td>
<td>Changes</td>
</tr>
<tr>
<td>Absolute</td>
<td>$A$1</td>
<td>Stays the same</td>
</tr>
</table>
5. Undo Recent Changes
If you’ve recently made changes that may have led to this error, try pressing Ctrl + Z (or Command + Z on Mac) to undo your last actions.
Common Mistakes to Avoid
As you work through Excel, keep these common pitfalls in mind to prevent the “Reference Not Valid” error in the future.
- Deleting Cells: Always be cautious about deleting cells, rows, or columns that are referenced in formulas.
- Improper Copy-Pasting: When copying and pasting data or formulas, ensure that you're not disrupting existing references.
- Ignoring Errors: Don’t overlook error messages. They provide clues to the issue and can save you time.
Troubleshooting Techniques
Sometimes, the error persists despite your best efforts. Here are advanced troubleshooting techniques that can help:
1. Use Error Checking Tool
Excel has an error-checking tool that can help you diagnose the problem.
- How to Access:
- Click on the Formulas tab.
- Click Error Checking.
This will prompt Excel to analyze the sheet and provide suggestions for correcting errors.
2. Break Down Complex Formulas
If you're dealing with complex formulas, break them down into smaller parts to isolate the problematic section.
- Example: Instead of
=SUMIF(A1:A10, ">10", B1:B10), test =SUMIF(A1:A10, ">10") first to see if that returns a valid result.
3. Repair Excel
If the issue continues, consider repairing your Excel installation. Sometimes, file corruption can cause unexpected errors.
- How to Repair:
- Go to Control Panel (Windows) or Applications (Mac).
- Locate Microsoft Office and select Repair.
<div class="faq-section">
<div class="faq-container">
<h2>Frequently Asked Questions</h2>
<div class="faq-item">
<div class="faq-question">
<h3>Why does my formula show "Reference Not Valid"?</h3>
<span class="faq-toggle">+</span>
</div>
<div class="faq-answer">
<p>This error usually appears when your formula references cells that no longer exist due to deletion or have incorrect syntax.</p>
</div>
</div>
<div class="faq-item">
<div class="faq-question">
<h3>How can I find deleted references in my formula?</h3>
<span class="faq-toggle">+</span>
</div>
<div class="faq-answer">
<p>Use the "Trace Precedents" feature in the Formulas tab to visualize which cells your formula is trying to reference.</p>
</div>
</div>
<div class="faq-item">
<div class="faq-question">
<h3>What does it mean when a named range is invalid?</h3>
<span class="faq-toggle">+</span>
</div>
<div class="faq-answer">
<p>An invalid named range may point to a cell or range that has been deleted or improperly configured. Check the Name Manager for corrections.</p>
</div>
</div>
<div class="faq-item">
<div class="faq-question">
<h3>Can I prevent this error from happening again?</h3>
<span class="faq-toggle">+</span>
</div>
<div class="faq-answer">
<p>Be cautious when deleting cells and ensure you're not breaking any formula references. Regularly check named ranges for accuracy.</p>
</div>
</div>
</div>
</div>
To wrap things up, encountering the "Excel Reference Not Valid" error can be a major hurdle, but with these tips and tricks, you're now equipped to address it efficiently. Always remember to double-check your formulas, use Excel’s built-in features like Trace Precedents, and ensure your named ranges are correctly defined. Practice makes perfect, so the more you work with Excel, the more comfortable you’ll become in troubleshooting issues. Don’t hesitate to explore related tutorials to expand your Excel skills even further!
<p class="pro-note">⭐Pro Tip: Regularly back up your spreadsheets to avoid losing important data!</p>