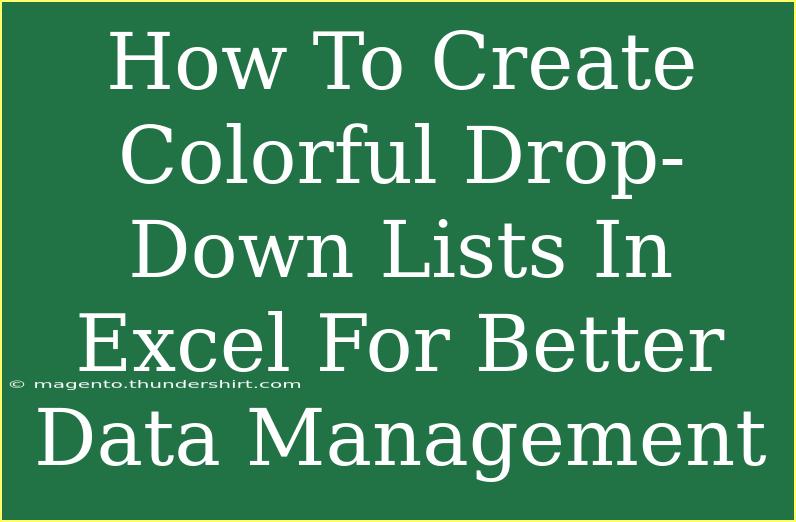Creating colorful drop-down lists in Excel is a fantastic way to enhance data management while making your spreadsheets more visually appealing. A drop-down list can help streamline data entry, reduce errors, and maintain consistency across your documents. Let's dive into how you can create these colorful drop-down lists, complete with helpful tips, common pitfalls, and troubleshooting advice to ensure your lists serve you well.
What is a Drop-Down List?
A drop-down list is a predefined list of options that can be displayed in a cell in Excel. Users can select one item from the list, which helps to avoid mistakes associated with manual entry. You can enhance the functionality of drop-down lists by adding color coding to each option, making it easier for you and others to interpret the data at a glance.
Step-by-Step Guide to Creating Colorful Drop-Down Lists
Creating a colorful drop-down list involves a few essential steps, from preparing your data to applying conditional formatting. Let’s walk through these steps together.
Step 1: Prepare Your Data
First, you need to have your options ready for the drop-down list. Here’s how to prepare it:
- Open your Excel workbook.
- Select a worksheet where you want to create the drop-down list.
- Create a list of items in a column. For example, you can use the range A1:A5 to enter:
- Red
- Blue
- Green
- Yellow
- Orange
Step 2: Create the Drop-Down List
Once your list is ready, follow these steps:
- Select the cell where you want the drop-down list to appear.
- Go to the Data tab on the ribbon.
- Click on Data Validation.
- In the Data Validation dialog box, select List from the Allow dropdown menu.
- In the Source box, type the range of your options (e.g.,
=$A$1:$A$5) or click the arrow button to select it manually.
- Click OK.
Step 3: Apply Conditional Formatting
To add color to the drop-down options, we will use conditional formatting.
- Select the cells where your drop-down list is located.
- Go to the Home tab and click on Conditional Formatting.
- Choose New Rule.
- Select Use a formula to determine which cells to format.
- In the formula box, enter a formula like
=$A1="Red" for the color red. You will repeat this process for each color.
- Click the Format button and choose the formatting options (like fill color) you want to apply.
- Click OK to close the dialog boxes.
Step 4: Testing Your Drop-Down List
Now that you've created a colorful drop-down list, it’s essential to test it:
- Click on the cell with the drop-down list.
- Select an option from the list.
- Ensure the conditional formatting applies the correct color based on your selection.
Step 5: Final Adjustments
Make any final adjustments as needed. You may want to expand your range of options or refine your formatting rules.
Important Notes:
<p class="pro-note">Ensure that your source list for the drop-down does not contain duplicates for optimal efficiency in data selection.</p>
Common Mistakes to Avoid
-
Not Selecting the Right Range: Ensure that the range of your source list is correctly defined in the Data Validation settings. If it is incorrect, your drop-down will not work as expected.
-
Ignoring Conditional Formatting Rules: Conditional formatting only applies correctly if the formula is set up correctly. Make sure your references are correct and not absolute unless necessary.
-
Forgetting to Update Source List: If you add options to your source list later, remember to update the Data Validation source range.
Troubleshooting Issues
If your colorful drop-down list is not working as planned, consider these troubleshooting tips:
-
Check Data Validation Settings: Go back to your Data Validation settings and confirm that the source range is correct.
-
Review Conditional Formatting: Make sure the conditional formatting rules are applied correctly and that the formulas reference the right cells.
-
Test in Different Cells: If it works in one cell but not another, ensure that the correct validation rules are applied to all necessary cells.
Real-Life Example of Drop-Down Lists
Imagine you're managing a project and want to track the status of various tasks. You can create a colorful drop-down list with options like "Not Started," "In Progress," and "Completed" in different colors. This not only makes it easier to input the status but also visually represents the progress of your project.
FAQs
<div class="faq-section">
<div class="faq-container">
<h2>Frequently Asked Questions</h2>
<div class="faq-item">
<div class="faq-question">
<h3>Can I use different colors for different items in my drop-down list?</h3>
<span class="faq-toggle">+</span>
</div>
<div class="faq-answer">
<p>Yes, you can use conditional formatting to apply different colors based on the selected item in the drop-down list.</p>
</div>
</div>
<div class="faq-item">
<div class="faq-question">
<h3>What if I want to add more items to my drop-down list later?</h3>
<span class="faq-toggle">+</span>
</div>
<div class="faq-answer">
<p>You need to update the source range in the Data Validation settings to include the new items.</p>
</div>
</div>
<div class="faq-item">
<div class="faq-question">
<h3>How do I delete a drop-down list?</h3>
<span class="faq-toggle">+</span>
</div>
<div class="faq-answer">
<p>Select the cell with the drop-down list, go to Data Validation, and click on "Clear All" to remove it.</p>
</div>
</div>
</div>
</div>
Utilizing colorful drop-down lists in Excel can dramatically improve your data management capabilities. They not only streamline data entry but also provide a visual cue that can enhance your understanding of the information presented.
By following the steps outlined above, avoiding common pitfalls, and using the troubleshooting tips provided, you can easily create and maintain colorful drop-down lists tailored to your needs.
<p class="pro-note">🌈 Pro Tip: Regularly check and update your data sources to keep your drop-down lists relevant and functional.</p>