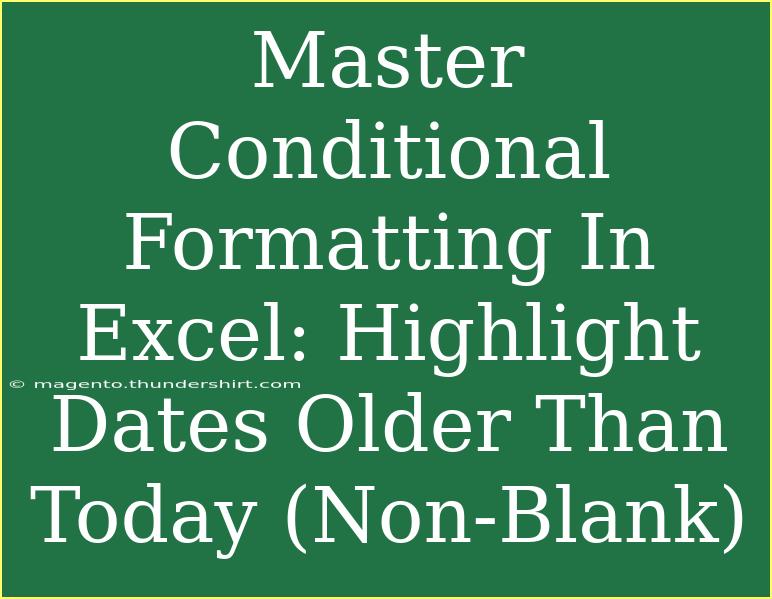Conditional formatting in Excel is a powerful tool that allows users to highlight important data visually. One of the practical uses of conditional formatting is highlighting dates older than today. This can be particularly useful for project management, tracking deadlines, or analyzing historical data. If you’re ready to master this technique and make your spreadsheets more intuitive, read on to learn how to highlight non-blank dates that have passed.
Understanding Conditional Formatting
Before diving into the specifics, let’s clarify what conditional formatting is. Conditional formatting is a feature in Excel that changes the appearance of cells based on certain conditions. For example, you can set a rule that turns cells red when the value exceeds a specified limit, or in our case, highlights dates that are older than today.
Why Use Conditional Formatting for Dates?
Highlighting dates older than today offers several advantages:
- Improved Visibility: Instantly see which dates require your attention.
- Efficient Tracking: Perfect for monitoring deadlines and overdue tasks.
- Enhanced Data Analysis: Allows you to quickly assess timelines and historical data.
How to Set Up Conditional Formatting for Dates Older Than Today
Let’s walk through the steps to highlight dates in Excel that are older than today.
Step-by-Step Guide
-
Open Your Excel Spreadsheet: Start by launching Excel and opening the spreadsheet containing the dates you want to format.
-
Select the Range: Highlight the range of cells containing the dates you want to evaluate. This could be a single column or a block of cells.
-
Go to the Home Tab: Click on the "Home" tab in the ribbon at the top of the screen.
-
Click on Conditional Formatting: Look for the "Conditional Formatting" button. It’s usually in the middle of the ribbon.
-
Select New Rule: From the dropdown menu, choose "New Rule."
-
Choose Use a Formula to Determine Which Cells to Format: This option lets you create custom rules.
-
Enter the Formula: In the formula box, input the following formula:
=AND(A1"")
Replace A1 with the first cell in your selected range. This formula checks if the date is older than today and not blank.
-
Set the Format: Click on the "Format" button to choose how you want to highlight the dates. You can select a fill color, font style, or border.
-
Apply and Exit: After you’ve made your selections, click "OK" to exit out of the format settings, and then click "OK" again in the New Formatting Rule dialog box to apply the rule.
-
Review Your Spreadsheet: You should now see dates older than today highlighted according to your chosen format! 🎉
Example Scenario
Imagine you’re managing a project and keeping track of deadlines in column A. By applying this conditional formatting, any deadline that has passed will stand out, allowing you to take immediate action!
Troubleshooting Common Issues
Sometimes, users may encounter problems while setting up conditional formatting. Here are a few common issues and their solutions:
Issue: No Dates Highlighted
- Solution: Check your formula. Ensure you're using
A1 (or the appropriate starting cell) in your formula, and confirm that your range matches the selected cells.
Issue: Incorrect Dates Highlighted
- Solution: Double-check your formula to ensure it properly checks for both blank cells and dates older than today.
Issue: Formatting Doesn’t Appear
- Solution: Ensure that the formatting has been correctly applied by checking the conditional formatting rules in the "Manage Rules" section of the conditional formatting dropdown.
Helpful Tips and Advanced Techniques
As you become more comfortable with conditional formatting, consider these additional tips:
- Layer Multiple Rules: You can layer multiple conditional formatting rules on top of each other to create more complex visual cues.
- Utilize Data Bars: Combine conditional formatting with data bars for a visual representation of values alongside your dates.
- Conditional Formatting Based on Other Cells: You can use values from other cells to influence your conditional formatting rules, making your spreadsheets even more dynamic.
Conclusion
Mastering conditional formatting in Excel to highlight dates older than today is an essential skill for effective data management. This simple yet powerful technique can save you time and help you stay on top of deadlines. Now that you know how to set it up, take some time to explore different formatting styles and additional rules.
Don’t stop here! Dive into other tutorials on Excel features and learn how to use the software to its fullest potential. Happy Excel-ing! 📊
<div class="faq-section">
<div class="faq-container">
<h2>Frequently Asked Questions</h2>
<div class="faq-item">
<div class="faq-question">
<h3>Can I apply conditional formatting to multiple columns?</h3>
<span class="faq-toggle">+</span>
</div>
<div class="faq-answer">
<p>Yes! You can select multiple columns when choosing your range, and apply the same conditional formatting rules across them.</p>
</div>
</div>
<div class="faq-item">
<div class="faq-question">
<h3>What happens if a date is today? Will it be highlighted?</h3>
<span class="faq-toggle">+</span>
</div>
<div class="faq-answer">
<p>No, dates that are today will not be highlighted as our formula only highlights dates older than today.</p>
</div>
</div>
<div class="faq-item">
<div class="faq-question">
<h3>Can I remove the conditional formatting later?</h3>
<span class="faq-toggle">+</span>
</div>
<div class="faq-answer">
<p>Absolutely! You can go back to the "Conditional Formatting" dropdown, select "Clear Rules," and remove formatting from the selected cells or the entire sheet.</p>
</div>
</div>
</div>
</div>
<p class="pro-note">✨Pro Tip: Always double-check your date formats in Excel to ensure they are recognized as valid dates for proper conditional formatting! </p>