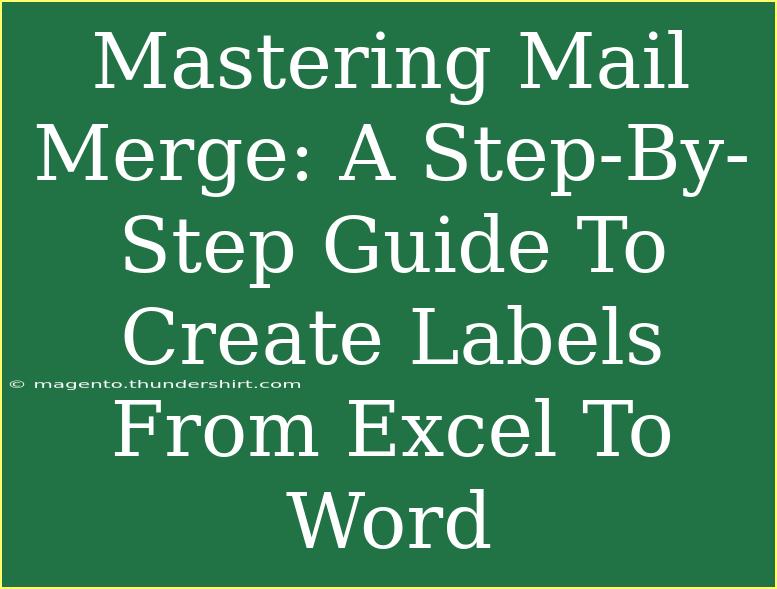Mail Merge is a powerful feature that can simplify your workflow, especially when creating personalized labels for events, mailings, or projects. If you’re looking to take your label-making game to the next level, this comprehensive guide will walk you through the steps of using Mail Merge to create labels from Excel to Word. Let’s dive into the world of automation, personalization, and efficiency! 🌟
Understanding Mail Merge
Mail Merge allows you to create a batch of documents that are personalized for each recipient. This feature is particularly useful for:
- Address Labels: Perfect for sending invitations or marketing materials.
- Personalized Letters: Ideal for communication that feels personal and targeted.
- Envelopes: Speeding up your mailing process.
Before you start, make sure you have:
- An Excel spreadsheet with the data you want to use (like names and addresses).
- A Word document for your labels.
Step-by-Step Guide to Create Labels from Excel to Word
Step 1: Prepare Your Excel Spreadsheet
Your first step is to ensure your Excel file is set up correctly.
- Open Excel: Start by launching Excel and opening your spreadsheet.
- Organize Data: Structure your data with clear column headers. Common headers for labels include:
- First Name
- Last Name
- Address
- City
- State
- Zip Code
Here’s a simple table structure you can follow:
<table>
<tr>
<th>First Name</th>
<th>Last Name</th>
<th>Address</th>
<th>City</th>
<th>State</th>
<th>Zip Code</th>
</tr>
<tr>
<td>John</td>
<td>Doe</td>
<td>123 Main St</td>
<td>Springfield</td>
<td>IL</td>
<td>62701</td>
</tr>
<tr>
<td>Jane</td>
<td>Smith</td>
<td>456 Oak St</td>
<td>Springfield</td>
<td>IL</td>
<td>62702</td>
</tr>
</table>
Important Note: Ensure there are no blank rows or columns in your data. This will prevent issues during the Mail Merge process.
Step 2: Open Microsoft Word and Start Mail Merge
- Open Word: Launch Microsoft Word.
- Create a New Document: Start a blank document.
- Go to the Mailings Tab: Click on "Mailings" at the top of the window.
- Select Start Mail Merge: Choose “Labels” from the dropdown menu.
Step 3: Choose Your Label Options
- Label Options Window: When you select "Labels," a new window will appear.
- Select the Label Brand: Choose the brand and product number of your labels (for example, Avery).
- Click OK: This sets the format for your labels.
Step 4: Connect to Your Excel Data Source
- Select Recipients: Click on “Select Recipients” in the Mailings tab and choose “Use an Existing List.”
- Locate Your Excel File: Find the Excel spreadsheet you prepared earlier and open it.
- Select the Worksheet: If prompted, choose the worksheet that contains your data.
Step 5: Insert Merge Fields
- Click on “Insert Merge Field”: This dropdown allows you to insert the fields from your Excel sheet.
- Add Fields to Your Label: Click the fields you want to add, like First Name, Last Name, etc. Format them as necessary (e.g., First Name followed by Last Name).
Example label layout could look like this:
<> <>
<>
<>, <> <>
Step 6: Preview Your Labels
- Preview Results: Click on “Preview Results” in the Mailings tab to see how your labels will look.
- Navigate Through Records: Use the arrows to see how each label will be populated with data.
Step 7: Complete the Mail Merge
- Finish & Merge: Click on “Finish & Merge” in the Mailings tab.
- Print Documents: Select “Print Documents” to send your labels directly to the printer. Alternatively, you can select “Edit Individual Documents” if you want to review them first.
Important Note: If you choose to print directly, ensure your labels are properly loaded into the printer to avoid any misprints.
Common Mistakes to Avoid
As you embark on your Mail Merge journey, be aware of these common pitfalls:
- Incorrect Formatting: Ensure your Excel data is formatted correctly before starting.
- Not Using Table Formatting: Make sure your data is structured as a table to avoid merging issues.
- Missing Data: Check that all fields are filled in your Excel document; missing data can lead to blank labels.
- Skipping the Preview: Always preview your labels to catch any mistakes before printing.
Troubleshooting Issues
If you run into problems while using Mail Merge, here are some tips:
- Field Names Don’t Match: Ensure the column headers in Excel match the merge fields in Word.
- Blank Labels: Check your data for blank cells and fix them in Excel.
- Printing Issues: Ensure your printer settings match your label size.
<div class="faq-section">
<div class="faq-container">
<h2>Frequently Asked Questions</h2>
<div class="faq-item">
<div class="faq-question">
<h3>Can I use Mail Merge with other types of documents?</h3>
<span class="faq-toggle">+</span>
</div>
<div class="faq-answer">
<p>Yes, Mail Merge can be used for letters, emails, and envelopes in addition to labels.</p>
</div>
</div>
<div class="faq-item">
<div class="faq-question">
<h3>Do I need advanced software for Mail Merge?</h3>
<span class="faq-toggle">+</span>
</div>
<div class="faq-answer">
<p>No, Mail Merge is built into Microsoft Word and Excel, making it accessible for most users.</p>
</div>
</div>
<div class="faq-item">
<div class="faq-question">
<h3>What if my labels aren't printing correctly?</h3>
<span class="faq-toggle">+</span>
</div>
<div class="faq-answer">
<p>Check your printer settings and ensure that the labels are properly aligned in the printer tray.</p>
</div>
</div>
<div class="faq-item">
<div class="faq-question">
<h3>Can I save my Mail Merge settings for future use?</h3>
<span class="faq-toggle">+</span>
</div>
<div class="faq-answer">
<p>Yes, you can save the Word document and Excel file for future Mail Merge projects.</p>
</div>
</div>
</div>
</div>
As you continue your journey into mastering Mail Merge, remember to take the time to practice and explore additional resources and tutorials that can deepen your understanding of this valuable feature. Keep refining your skills and try new projects; the possibilities are endless!
<p class="pro-note">🌟Pro Tip: Always keep a backup of your Excel file before starting the Mail Merge process to prevent data loss!</p>