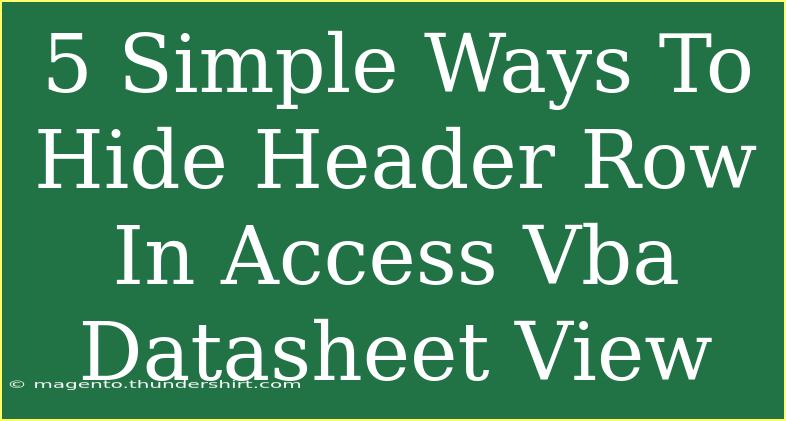When working with Microsoft Access, there are times when you might want to customize the appearance of your forms and reports. One such customization is hiding the header row in a Datasheet View. Whether you want to simplify the view for your users or create a cleaner interface for specific data presentations, this can be achieved effortlessly through VBA. In this article, we will explore 5 simple ways to hide the header row in Access VBA Datasheet View, along with helpful tips, troubleshooting techniques, and common mistakes to avoid. 🎉
Understanding the Basics of Datasheet View
The Datasheet View in Access allows you to display data in a grid format, similar to Excel. Each column header indicates the data within that column. However, sometimes the headers may not be necessary, especially when you want a streamlined look or when the headers are redundant.
Reasons to Hide Header Rows
- Simplifying User Experience: For forms with extensive data where headers may confuse users.
- Visual Appeal: For reports or presentations where a clean view enhances professionalism.
- Data Focus: To draw attention to the data rather than the structure.
Now that we understand the reasoning, let’s delve into some simple techniques to hide header rows effectively.
5 Simple Methods to Hide Header Row in Access VBA Datasheet View
1. Using the Form Property
The first and simplest way is to set the ColumnHeads property of the form to No. This method affects the entire form, hiding all headers simultaneously.
Private Sub Form_Load()
Me.Form.ColumnHeads = False
End Sub
Step-by-step:
- Open your form in Design View.
- Go to the Property Sheet.
- Find the
ColumnHeads property and set it to No.
- Save and switch to Form View to see the changes.
2. Hiding Headers in VBA Code
If you prefer to control the header visibility through VBA, you can add the following code in the form's Load event.
Private Sub Form_Load()
Me.ColumnHeads = False
End Sub
Important Note: Make sure you are in the correct form's context, as this only applies to the specific form you are modifying.
3. Using Conditional Formatting
Conditional formatting can also be utilized to manipulate the appearance, although it won't technically "hide" the headers; you can change their visibility.
Private Sub Form_Current()
Me.Form.Header.Visible = False
End Sub
Step-by-step:
- Open the form in Design View.
- Add this code to the
Current event.
- Save and switch to Form View to see the effect.
4. Creating a Custom Display
Sometimes, it may be beneficial to create a custom display that mimics a Datasheet without using headers. You can place controls like text boxes and labels directly on the form.
Important Note: This requires manually managing the layout, which could be more time-consuming but offers ultimate control over the presentation.
5. Using a Subform
Another method involves using a subform. You can create a subform that acts as the main data display, ensuring the header of the subform is hidden.
Private Sub SubFormName_Current()
Me.SubFormName.Form.ColumnHeads = False
End Sub
Step-by-step:
- Create a subform that captures your data.
- Insert it into your main form.
- Use the above code to manage header visibility from the parent form.
Common Mistakes to Avoid
- Forgetting to Save Changes: After modifying properties or code, always save your changes before testing.
- Not Testing in Different Views: Ensure to check how the form behaves in both Design and Form views.
- Ignoring Errors: If the headers don’t hide as expected, look for any conflicting code or properties set elsewhere in your form.
Troubleshooting Issues
If you encounter any issues with hiding headers, try these troubleshooting steps:
- Check Property Settings: Verify that the properties you've set are applied to the correct form or control.
- Review Event Procedures: Ensure the code you've added is within the appropriate event (e.g.,
Form_Load).
- Form State: If your form is not in Form View, certain properties may not reflect as expected.
<div class="faq-section">
<div class="faq-container">
<h2>Frequently Asked Questions</h2>
<div class="faq-item">
<div class="faq-question">
<h3>Can I hide specific column headers only?</h3>
<span class="faq-toggle">+</span>
</div>
<div class="faq-answer">
<p>No, the property settings allow you to hide all column headers at once.</p>
</div>
</div>
<div class="faq-item">
<div class="faq-question">
<h3>Will hiding headers affect the data displayed?</h3>
<span class="faq-toggle">+</span>
</div>
<div class="faq-answer">
<p>No, the data will still be accessible; only the headers will not be visible.</p>
</div>
</div>
<div class="faq-item">
<div class="faq-question">
<h3>Can I use VBA to toggle header visibility?</h3>
<span class="faq-toggle">+</span>
</div>
<div class="faq-answer">
<p>Yes, you can use VBA code to dynamically toggle header visibility based on conditions.</p>
</div>
</div>
<div class="faq-item">
<div class="faq-question">
<h3>What if the header won't hide after changing the property?</h3>
<span class="faq-toggle">+</span>
</div>
<div class="faq-answer">
<p>Make sure your code runs in the correct event, and check for any conflicting settings.</p>
</div>
</div>
</div>
</div>
Recapping what we've learned, hiding header rows in Access VBA Datasheet View can greatly enhance the user experience and visual aesthetics of your forms. The techniques discussed, from property adjustments to VBA coding, provide you with a range of options to choose from based on your specific needs. Don't hesitate to explore these methods and see how they can streamline your data presentation!
<p class="pro-note">🌟Pro Tip: Experiment with combining methods for greater control over your form design!</p>