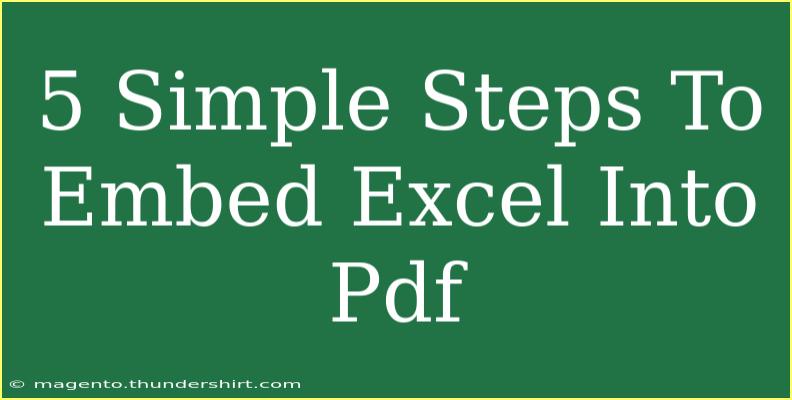Embedding an Excel sheet into a PDF might seem like a complicated task, but it’s more manageable than you think! This guide will walk you through the five simple steps to do it effectively. Whether you're looking to share data with colleagues or present information in a more visually appealing format, embedding Excel into a PDF is an invaluable skill. 🌟
Why Embed Excel into PDF?
There are several reasons why embedding Excel data into a PDF can be beneficial:
- Easy Sharing: PDF files are universally accepted, making it easy to share information without worrying about file compatibility.
- Data Preservation: Once data is embedded into a PDF, it’s locked in place, preventing accidental editing.
- Professional Presentation: PDFs can be more visually appealing than raw Excel files, allowing for a polished presentation.
Step 1: Prepare Your Excel Sheet
Before diving into embedding your Excel sheet, ensure it’s well-organized and ready for presentation. Here’s how to prepare:
- Open Excel: Launch Microsoft Excel and open the file you want to embed.
- Format Your Data: Use formatting tools to enhance readability. This includes using bold headers, consistent fonts, and appropriate cell sizes.
- Select the Data Range: Highlight the specific cells or range you want to embed.
Step 2: Copy the Excel Data
Now that your data is ready, the next step is to copy it.
- Right-click on the highlighted data.
- Choose Copy from the context menu, or press Ctrl + C on your keyboard.
Step 3: Open a PDF Editor
To embed your Excel data, you need a PDF editor. While there are many options available, Adobe Acrobat is one of the most popular choices.
- Open Adobe Acrobat (or your chosen PDF editing software).
- Create a New PDF or open an existing one where you want to embed the Excel data.
Step 4: Embed the Excel Data into PDF
With your PDF file open, it’s time to paste your Excel data.
- Select the Location: Click on the area within the PDF where you want to insert the Excel data.
- Paste the Data: Right-click and select Paste, or simply use Ctrl + V. Your copied Excel data should now appear in the PDF.
- Adjust the Position: Click and drag to position the data as needed, and resize if necessary.
Step 5: Save Your PDF
After embedding the data, the final step is to save your PDF.
- Click on File in the top left corner.
- Choose Save As, select your preferred location, and give your file a new name.
- Click Save to finalize your document.
<p class="pro-note">💡 Pro Tip: Always check the PDF after embedding to ensure that the Excel data appears as you intended!</p>
Common Mistakes to Avoid
When embedding Excel data into PDF, here are some mistakes to watch out for:
- Not Formatting Excel Data Properly: Make sure your data looks clean and organized before copying it over. Poorly formatted data can appear messy in the PDF.
- Skipping the Preview: Always preview your PDF after embedding. This allows you to check for misalignments or formatting issues.
- Forgetting to Save: Make sure to save your work after embedding. It can be easy to forget this crucial step!
Troubleshooting Tips
If you encounter issues while embedding Excel into a PDF, try the following solutions:
- Data Doesn’t Appear: If you paste the data but it doesn’t show, ensure you’ve copied the data correctly from Excel.
- Formatting Issues: If the formatting looks off, you may need to reformat the data in Excel and copy it again.
- PDF Editor Limitations: Some PDF editors may have restrictions on how content can be pasted. Ensure you’re using a reliable and fully functional PDF editor.
<div class="faq-section">
<div class="faq-container">
<h2>Frequently Asked Questions</h2>
<div class="faq-item">
<div class="faq-question">
<h3>Can I embed an entire Excel workbook into a PDF?</h3>
<span class="faq-toggle">+</span>
</div>
<div class="faq-answer">
<p>No, you can only embed a range of cells at a time. However, you can repeat this process for different ranges if needed.</p>
</div>
</div>
<div class="faq-item">
<div class="faq-question">
<h3>Will embedded Excel data remain editable in the PDF?</h3>
<span class="faq-toggle">+</span>
</div>
<div class="faq-answer">
<p>No, once embedded into a PDF, the Excel data becomes static and cannot be edited.</p>
</div>
</div>
<div class="faq-item">
<div class="faq-question">
<h3>What if my PDF editor doesn’t support Excel data embedding?</h3>
<span class="faq-toggle">+</span>
</div>
<div class="faq-answer">
<p>You may need to use a more capable PDF editor that allows for data pasting and manipulation.</p>
</div>
</div>
<div class="faq-item">
<div class="faq-question">
<h3>Is there a size limit for the data I can embed?</h3>
<span class="faq-toggle">+</span>
</div>
<div class="faq-answer">
<p>There is no strict size limit, but larger data sets may affect the readability and overall appearance of the PDF.</p>
</div>
</div>
</div>
</div>
Recapping, embedding an Excel sheet into a PDF is straightforward when you follow these five simple steps: preparing your sheet, copying data, using a PDF editor, pasting, and saving your work. Don't hesitate to practice these steps and explore additional tutorials to deepen your understanding!
With these tools at your disposal, you'll become more adept at utilizing Excel and PDFs together. Happy embedding!
<p class="pro-note">🌟 Pro Tip: Keep experimenting with different formatting styles in Excel to make your embedded data stand out!</p>