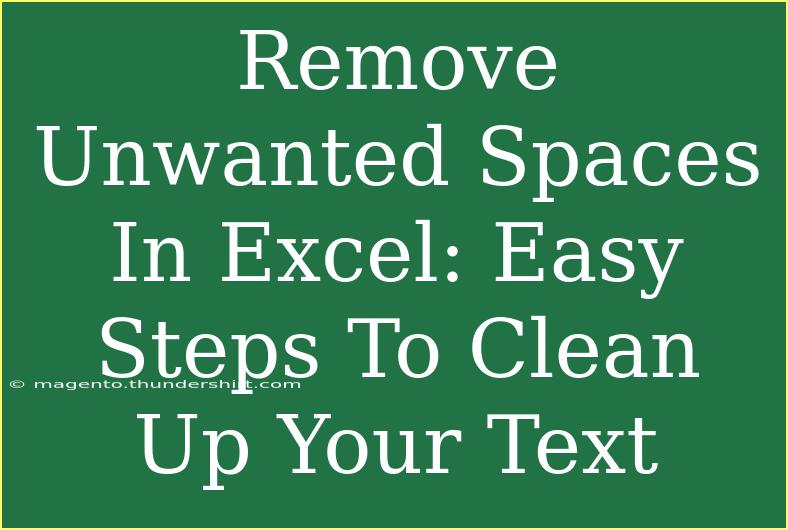Working with Excel can sometimes feel like solving a jigsaw puzzle—especially when you encounter unwanted spaces in your data! 🤯 These pesky spaces can create issues with data processing, calculations, and even sorting. Whether you're cleaning up a list of names or preparing a report, it’s crucial to remove those unwanted spaces effectively. In this guide, we’ll explore easy steps to clean up your text and share helpful tips, advanced techniques, and common mistakes to avoid.
Why Is Removing Unwanted Spaces Important?
Unwanted spaces in Excel can cause several problems, including:
- Data Entry Errors: Spaces can lead to incorrect entries and inconsistencies.
- Sorting Problems: Data with spaces might not sort correctly.
- Formula Errors: Formulas may not work properly if they’re referencing cells with extra spaces.
Now that you understand the importance, let’s dive into the steps to remove unwanted spaces from your Excel data.
Steps to Remove Unwanted Spaces in Excel
1. Use the TRIM Function
The TRIM function is a simple and effective way to remove extra spaces from your text. It removes all leading and trailing spaces, as well as any extra spaces between words, keeping just a single space.
How to Use the TRIM Function:
- Select an empty cell next to the data you want to clean.
- Enter the formula:
=TRIM(A1) (replace A1 with the cell reference containing your data).
- Press Enter.
- Drag the fill handle down to apply the formula to the rest of your data.
<table>
<tr>
<th>Before TRIM</th>
<th>After TRIM</th>
</tr>
<tr>
<td> " Hello World " </td>
<td> "Hello World" </td>
</tr>
<tr>
<td> " Excel Fun " </td>
<td> "Excel Fun" </td>
</tr>
</table>
<p class="pro-note">✨ Pro Tip: After applying the TRIM function, you can copy the cleaned data and paste it as values to keep only the trimmed text.</p>
2. Find and Replace
Sometimes, the spaces you want to remove are specific characters, such as non-breaking spaces. Excel's Find and Replace tool can help here.
Using Find and Replace:
- Press Ctrl + H to open the Find and Replace dialog.
- In the Find what box, enter a space (press the spacebar once).
- Leave the Replace with box empty.
- Click on Replace All.
This method will remove all spaces from your selected range or the entire sheet.
3. Use Power Query for Advanced Cleanup
For larger datasets, Power Query is a great tool to clean up your text efficiently.
How to Use Power Query:
- Select your data and go to the Data tab.
- Click on From Table/Range to load your data into Power Query.
- In Power Query, select the column with unwanted spaces.
- Right-click on the column header and choose Transform > Trim.
- Click Close & Load to return the cleaned data to Excel.
This method is especially useful when handling substantial datasets, saving you time and hassle.
4. Remove Spaces in Formulas
If you’re working with formulas that may generate unwanted spaces, it’s a good idea to incorporate the TRIM function directly into your formulas.
Example:
Instead of writing:
=A1 & " " & B1
You should write:
=TRIM(A1) & " " & TRIM(B1)
This ensures that any spaces present in your source data are removed right before concatenation.
Common Mistakes to Avoid
- Not Using TRIM in Formulas: Always remember to apply the TRIM function in your formulas to avoid generating unwanted spaces again.
- Ignoring Non-Breaking Spaces: Non-breaking spaces are often overlooked. Use Find and Replace to get rid of them effectively.
- Not Pasting Values After Cleanup: If you don't paste values after using TRIM, you may lose the cleaned data when the original data changes.
Troubleshooting Common Issues
If you’re experiencing persistent issues even after following the above steps, here are some troubleshooting tips:
- Check for Non-Printable Characters: Sometimes, data may contain non-printable characters that need to be removed. Use the CLEAN function to address this:
=CLEAN(A1).
- Use the LEN Function: Compare the length of the original and cleaned text using
=LEN(A1) to determine if the spaces were effectively removed.
- Revisit Power Query Steps: If you used Power Query and still see issues, double-check your transformations to ensure they were correctly applied.
<div class="faq-section">
<div class="faq-container">
<h2>Frequently Asked Questions</h2>
<div class="faq-item">
<div class="faq-question">
<h3>What does the TRIM function do in Excel?</h3>
<span class="faq-toggle">+</span>
</div>
<div class="faq-answer">
<p>The TRIM function removes all leading, trailing, and extra spaces from a text string, leaving only single spaces between words.</p>
</div>
</div>
<div class="faq-item">
<div class="faq-question">
<h3>Can I remove spaces in a formula directly?</h3>
<span class="faq-toggle">+</span>
</div>
<div class="faq-answer">
<p>Yes, you can integrate the TRIM function directly into formulas to prevent unwanted spaces from being included in the output.</p>
</div>
</div>
<div class="faq-item">
<div class="faq-question">
<h3>What if my data has non-breaking spaces?</h3>
<span class="faq-toggle">+</span>
</div>
<div class="faq-answer">
<p>You can remove non-breaking spaces by using the Find and Replace feature, entering a space in the Find box and leaving the Replace box empty.</p>
</div>
</div>
<div class="faq-item">
<div class="faq-question">
<h3>Is there a way to check for hidden characters?</h3>
<span class="faq-toggle">+</span>
</div>
<div class="faq-answer">
<p>Yes, you can use the LEN function to compare the character count before and after applying TRIM or CLEAN to identify any hidden characters.</p>
</div>
</div>
</div>
</div>
Cleaning up your data in Excel is not just about aesthetics; it's a crucial step towards maintaining data integrity. By applying the methods outlined above, you can easily remove unwanted spaces and enhance the accuracy of your data handling.
Make it a habit to regularly clean your text in Excel, and don't hesitate to explore related tutorials for further learning. Remember, practice makes perfect, so dive into your Excel sheets today!
<p class="pro-note">🌟 Pro Tip: Regularly review your data entries to catch unwanted spaces early—prevention is always better than correction!</p>