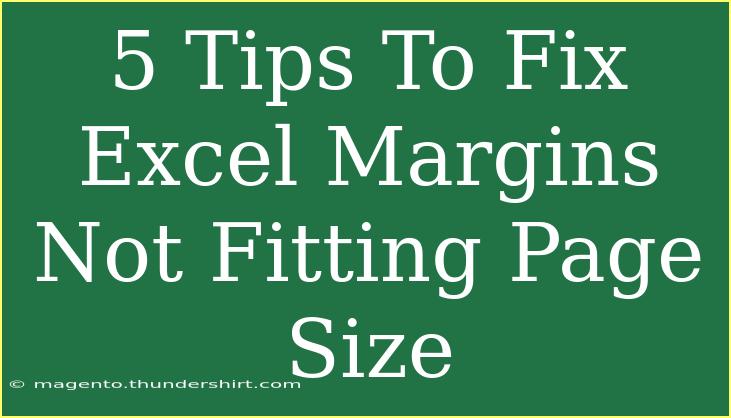If you’ve ever found yourself puzzled over the margins in your Excel spreadsheet not fitting the page size, you’re not alone! It's one of those common hiccups that can turn a perfectly formatted document into a messy one. Whether you’re preparing a report for a presentation or printing invoices, having your margins set just right is crucial. Let’s explore some handy tips to fix those pesky margin issues and get your spreadsheets looking sharp! 📄✨
Understanding Excel Margins
Before we jump into the tips, let’s quickly recap what margins are in Excel. Margins are the spaces between the content of your spreadsheet and the edges of the printed page. They play a vital role in ensuring that your data doesn’t get cut off when you print or export your document. Correctly setting these margins will help your work appear more professional and polished.
Tip 1: Adjust Page Layout Settings
The first and most straightforward step to address margin issues is to navigate to the Page Layout tab in Excel. Here's how you can adjust it:
- Open your Excel workbook.
- Select the 'Page Layout' tab.
- Click on 'Margins'. A dropdown will appear where you can choose from several preset margin options like Normal, Wide, or Narrow.
Choosing "Narrow" might be helpful if you're dealing with a lot of data and need every bit of space.
Tip 2: Set Custom Margins
If the presets don’t quite fit your needs, you can set custom margins:
- Again, in the Page Layout tab, click on ‘Margins’.
- Choose ‘Custom Margins…’ from the dropdown menu.
- A dialog box will appear where you can adjust the top, bottom, left, and right margins to your liking.
Make sure to preview your changes by going to ‘File’ > ‘Print’ to see how your document will look.
Tip 3: Fit to One Page
If you have a spreadsheet that’s overflowing with data, you might want to shrink it to fit on a single page. Here’s how to do that:
- Go to the ‘Page Layout’ tab.
- Click on ‘Size’ to ensure you're using the correct page size (e.g., Letter, A4).
- Then, under the ‘Scale to Fit’ group, you can set your document to fit on one page wide and one page tall by selecting 1 from both the Width and Height dropdowns.
This is particularly useful when you're preparing a report or a summary sheet!
Tip 4: Use Print Preview
Nothing beats a good print preview to ensure everything is aligned perfectly:
- Go to the ‘File’ menu.
- Select ‘Print’. Here, you will see a preview of your document.
- If you notice that parts of your document are still out of margins, you can go back and readjust.
By using Print Preview, you can catch those last-minute adjustments before hitting the print button! 🖨️
Tip 5: Troubleshoot Printer Settings
Sometimes, the issue with margins is not in Excel but rather in your printer settings. Here’s how you can troubleshoot:
- Access your printer settings from the Control Panel or directly from Excel’s Print menu.
- Look for any settings related to page size, scaling, or margins. Ensure they are compatible with your Excel margins.
- You may also want to check for any settings that could override your Excel settings, like "Fit to Page" or "Borderless Printing".
By ensuring your printer settings align with what you’ve set in Excel, you’ll reduce the likelihood of any surprises when your document is printed.
Common Mistakes to Avoid
As you work to fix margin issues, here are a few common pitfalls to watch out for:
- Not using the right page size: Double-check that your Excel page size matches your printer’s capabilities.
- Leaving Excel in Page Break Preview: Sometimes, having your document in this view can lead to confusion regarding actual page layout.
- Forgetting to update margins after adjustments: Make sure every time you make changes, you recheck your margins to ensure everything fits.
Conclusion
Now that you’ve got some solid tips in your arsenal, it's time to tackle those pesky margin issues in Excel! By adjusting page layout settings, customizing margins, and properly previewing your document, you’re sure to achieve that professional touch. It’s all about a little practice and patience.
So, go ahead and dive into your spreadsheets, apply these techniques, and watch your documents transform into neatly formatted masterpieces. Don’t hesitate to explore further tutorials and resources on Excel for even more skill-building!
<div class="faq-section">
<div class="faq-container">
<h2>Frequently Asked Questions</h2>
<div class="faq-item">
<div class="faq-question">
<h3>Why are my Excel margins not fitting the page size?</h3>
<span class="faq-toggle">+</span>
</div>
<div class="faq-answer">
<p>This could be due to incorrect page size settings, custom margins that are too wide, or printer settings that do not match your Excel document.</p>
</div>
</div>
<div class="faq-item">
<div class="faq-question">
<h3>How can I reset my margins in Excel?</h3>
<span class="faq-toggle">+</span>
</div>
<div class="faq-answer">
<p>You can reset margins by going to the 'Page Layout' tab, clicking on 'Margins', and selecting 'Normal' to restore the default settings.</p>
</div>
</div>
<div class="faq-item">
<div class="faq-question">
<h3>What if my document is too big to fit on one page?</h3>
<span class="faq-toggle">+</span>
</div>
<div class="faq-answer">
<p>You can scale your document to fit by going to the 'Page Layout' tab and selecting 'Fit to 1 page wide by 1 page tall' under the Scale to Fit options.</p>
</div>
</div>
</div>
</div>
<p class="pro-note">🌟 Pro Tip: Always check your Print Preview before printing to catch any layout issues!</p>