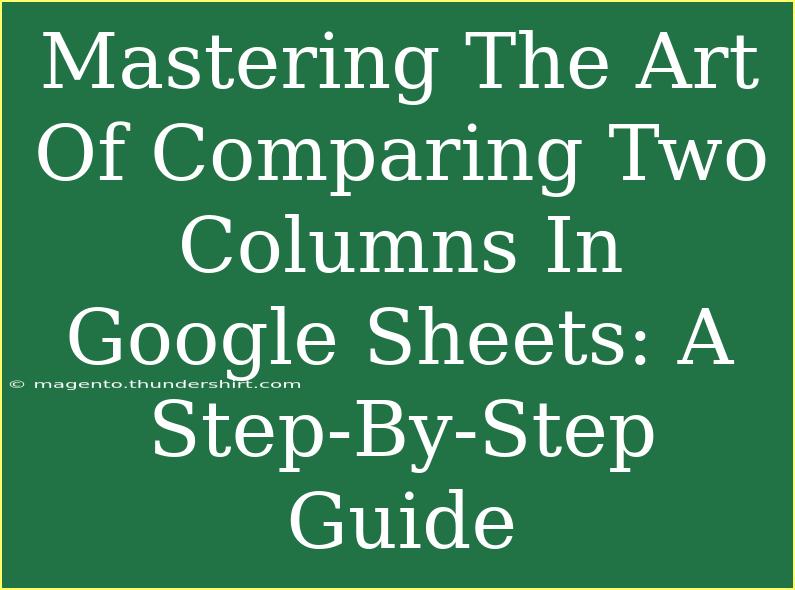If you've ever found yourself buried under a mountain of data, you know how crucial it can be to efficiently compare information side by side. Whether you're managing sales data, tracking inventory, or analyzing survey results, Google Sheets offers powerful tools to make comparing two columns a breeze. Today, we’ll walk you through practical tips, shortcuts, and advanced techniques for mastering this essential skill. With the help of this guide, you’ll not only learn the ins and outs of comparing columns but also how to avoid common pitfalls and troubleshoot issues. So, roll up your sleeves and let's get started! 📊
Getting Started: Preparing Your Data
Before diving into the comparison techniques, it’s essential to set the stage by ensuring your data is organized. Here are a few steps to get started:
- Organize Your Columns: Make sure the two columns you wish to compare are next to each other in your spreadsheet.
- Clean Your Data: Remove any unnecessary spaces, duplicates, or errors that may skew your comparison results. You can do this using the built-in Google Sheets functions like
TRIM or UNIQUE.
Example Scenario: Imagine you have two columns, one containing your employee names and another with their respective email addresses. You want to check if all email addresses in Column B correspond to names in Column A.
Method 1: Using Conditional Formatting
Conditional formatting is a powerful feature that allows you to visualize differences between two columns instantly. Here’s how to use it:
-
Select the Range: Click on the first cell of your first column and drag to select the range that includes both columns you want to compare.
-
Open Conditional Formatting:
- Go to the menu bar, click on “Format” and select “Conditional formatting.”
-
Set the Format Rules:
- Under the “Format cells if” drop-down menu, choose “Custom formula is.”
- Enter the formula:
=A1<>B1 (assuming A1 is the first cell of your first column and B1 is the first cell of your second column).
-
Choose Formatting Style: Select a fill color or text style to highlight the differences.
-
Click Done: You will see that any mismatches between the two columns will be highlighted!
Table: Simple vs. Advanced Conditional Formatting Rules
<table>
<tr>
<th>Condition</th>
<th>Formula</th>
<th>Use Case</th>
</tr>
<tr>
<td>Cells are identical</td>
<td>=A1=B1</td>
<td>To highlight matching data</td>
</tr>
<tr>
<td>Cells are different</td>
<td>=A1<>B1</td>
<td>To highlight discrepancies</td>
</tr>
<tr>
<td>Cell in Column A is empty</td>
<td> =ISBLANK(A1)</td>
<td>To check for missing data</td>
</tr>
</table>
<p class="pro-note">🔍Pro Tip: Use contrasting colors for better visibility when applying conditional formatting!</p>
Method 2: Using Formulas
If you're looking for a more manual approach, using formulas can also do the trick. The following steps outline how to compare two columns using the IF function:
-
Select an Empty Cell: Choose an empty cell in the same row as your data.
-
Enter the Formula: Type the following formula:
=IF(A1=B1, "Match", "No Match")
-
Drag to Fill: Drag the fill handle (small square at the bottom right of the selected cell) down to fill the rest of the column with the formula.
-
Review Results: The cells will display either “Match” or “No Match” based on the comparison.
Advanced Comparison Techniques
For more complex comparisons, you might want to utilize the VLOOKUP function. This is particularly useful if you're comparing two sets of data located in separate sheets or files.
- Using VLOOKUP:
- In an empty cell, enter the formula:
=IF(ISNA(VLOOKUP(A1, Sheet2!A:A, 1, FALSE)), "Not Found", "Found")
- Replace
Sheet2!A:A with the appropriate range of your second column.
- Drag to fill the column.
Common Mistakes to Avoid
As you start comparing columns in Google Sheets, it’s easy to fall into some common traps. Here are some pitfalls to avoid:
- Inconsistent Data Formats: Ensure that the data types in both columns are the same. For example, comparing text to numbers will yield errors.
- Ignoring Case Sensitivity: Google Sheets treats "Apple" and "apple" as different. If this is a concern, consider using the
LOWER or UPPER function to standardize your text.
- Forgetting to Update Formulas: If you add or remove rows, make sure your formulas reference the correct ranges.
Troubleshooting Tips
Sometimes, even the most skilled users run into issues. Here are some troubleshooting strategies to help you out:
- Check for Hidden Characters: These can often lead to mismatches. Use the
CLEAN function to remove them.
- Verify Formulas: Double-check the syntax and references in your formulas to ensure they're accurate.
- Use the Evaluate Formula Tool: This tool can help you see how Google Sheets processes your formulas step-by-step.
<div class="faq-section">
<div class="faq-container">
<h2>Frequently Asked Questions</h2>
<div class="faq-item">
<div class="faq-question">
<h3>Can I compare two columns across different sheets?</h3>
<span class="faq-toggle">+</span>
</div>
<div class="faq-answer">
<p>Yes! You can use functions like VLOOKUP or INDEX-MATCH to compare data across different sheets.</p>
</div>
</div>
<div class="faq-item">
<div class="faq-question">
<h3>What if my columns have different lengths?</h3>
<span class="faq-toggle">+</span>
</div>
<div class="faq-answer">
<p>You may want to ensure both columns are of equal length by either truncating or extending the data accordingly.</p>
</div>
</div>
<div class="faq-item">
<div class="faq-question">
<h3>How do I compare more than two columns?</h3>
<span class="faq-toggle">+</span>
</div>
<div class="faq-answer">
<p>Simply extend the formulas or conditional formatting rules to include more columns as needed.</p>
</div>
</div>
</div>
</div>
As we wrap up this guide on comparing two columns in Google Sheets, remember that mastering these techniques not only improves your efficiency but also enhances your data analysis skills. Embrace the power of conditional formatting and formulas, and don't hesitate to experiment with the various options available.
The key takeaways include preparing your data, leveraging conditional formatting for quick visualization, and utilizing formulas for detailed comparisons. As you grow more comfortable using these tools, you'll find that Google Sheets can be an invaluable asset in your workflow.
So, what are you waiting for? Dive into your data and practice these techniques! You’ll be amazed at the insights you can uncover. And don't forget to check out more tutorials on our blog for an even deeper understanding of Google Sheets.
<p class="pro-note">🚀Pro Tip: Regular practice with these techniques will make you a Google Sheets pro in no time!</p>