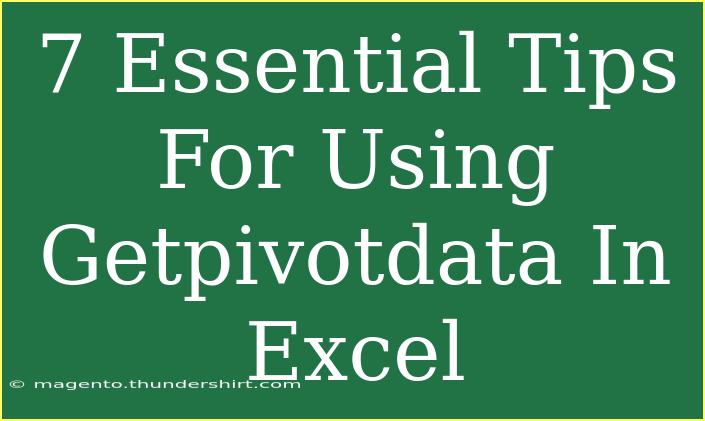When it comes to analyzing large datasets in Excel, mastering the GETPIVOTDATA function can be a game changer. This powerful tool allows you to extract specific data from Pivot Tables, making it easier to create reports and summaries. In this article, we will explore seven essential tips for using GETPIVOTDATA effectively. We'll also cover some common pitfalls, troubleshooting advice, and provide a FAQ section for quick reference. Let’s dive in!
Understanding GETPIVOTDATA
Before jumping into the tips, it’s important to grasp what GETPIVOTDATA actually does. This function is designed to fetch data from a specified Pivot Table using the data field, row labels, and column labels you define. Unlike standard cell references, GETPIVOTDATA dynamically adjusts when your Pivot Table changes, maintaining accuracy in your data extraction.
Syntax of GETPIVOTDATA
The syntax of the GETPIVOTDATA function is:
GETPIVOTDATA(data_field, pivot_table, [field1], [item1], ...)
- data_field: The name of the data field you want to retrieve.
- pivot_table: A reference to any cell in the Pivot Table.
- field1, item1: These are optional arguments to specify the row or column from which you want to retrieve data.
7 Essential Tips for Using GETPIVOTDATA Effectively
1. Know When to Use GETPIVOTDATA
GETPIVOTDATA is particularly useful when your data is complex, and you need to pull specific information without manually searching through your Pivot Table. If you often reference Pivot Tables in your reports, learning this function can save you time and enhance accuracy.
2. Keep Your Pivot Table Organized
A well-structured Pivot Table makes it easier to extract data using GETPIVOTDATA. Organize your fields logically and avoid excessive nesting. This will help you locate the correct fields and items quickly when constructing your formula.
3. Utilize Named Ranges for Dynamic References
Using named ranges for your Pivot Table can simplify your formulas. Instead of referencing a cell in your Pivot Table directly, give your Pivot Table a name (e.g., “SalesData”) and use it in your GETPIVOTDATA formula. This makes your formula more readable and manageable.
=GETPIVOTDATA("Sales", SalesData, "Product", "Apples")
4. Combine GETPIVOTDATA with Other Functions
For enhanced functionality, consider combining GETPIVOTDATA with other Excel functions like SUM, AVERAGE, or IF. This will allow you to perform calculations or apply conditions to the data you extract from your Pivot Table.
=IF(GETPIVOTDATA("Sales", SalesData, "Product", "Apples") > 100, "High Sales", "Low Sales")
5. Avoid Common Mistakes
A few common mistakes can derail your use of GETPIVOTDATA:
- Incorrect Data Field: Ensure that the data field you are referencing exists in the Pivot Table.
- Field and Item Names: Always use the exact names in your formulas, including correct capitalization. Any discrepancies may lead to errors.
- Referencing Cells: Remember, referencing a cell outside the Pivot Table won’t work. The reference should always be within the Pivot Table.
6. Use Wildcards for More Flexibility
Wildcards can enhance your GETPIVOTDATA formulas by allowing for more general references. For instance, if you want to retrieve data for all fruits that start with “A”, you can use an asterisk (*) wildcard.
=GETPIVOTDATA("Sales", SalesData, "Product", "A*")
7. Test Your Formulas Regularly
It’s a good practice to periodically test your GETPIVOTDATA formulas as you update your Pivot Table or the source data. This ensures that everything works seamlessly and allows you to catch any errors early.
| Tip Number |
Tip Description |
| 1 |
Know When to Use GETPIVOTDATA |
| 2 |
Keep Your Pivot Table Organized |
| 3 |
Utilize Named Ranges for Dynamic References |
| 4 |
Combine GETPIVOTDATA with Other Functions |
| 5 |
Avoid Common Mistakes |
| 6 |
Use Wildcards for More Flexibility |
| 7 |
Test Your Formulas Regularly |
<div class="faq-section">
<div class="faq-container">
<h2>Frequently Asked Questions</h2>
<div class="faq-item">
<div class="faq-question">
<h3>What is the purpose of GETPIVOTDATA?</h3>
<span class="faq-toggle">+</span>
</div>
<div class="faq-answer">
<p>GETPIVOTDATA is used to retrieve specific data from a Pivot Table based on the fields and items you specify in the formula.</p>
</div>
</div>
<div class="faq-item">
<div class="faq-question">
<h3>Can I use GETPIVOTDATA with non-numeric data?</h3>
<span class="faq-toggle">+</span>
</div>
<div class="faq-answer">
<p>Yes, GETPIVOTDATA can also retrieve text and categorical data from your Pivot Table.</p>
</div>
</div>
<div class="faq-item">
<div class="faq-question">
<h3>What should I do if my GETPIVOTDATA formula returns an error?</h3>
<span class="faq-toggle">+</span>
</div>
<div class="faq-answer">
<p>Check the field and item names in your formula for accuracy, and ensure your reference cell is within the Pivot Table.</p>
</div>
</div>
<div class="faq-item">
<div class="faq-question">
<h3>Can GETPIVOTDATA be used in charts or dashboards?</h3>
<span class="faq-toggle">+</span>
</div>
<div class="faq-answer">
<p>Absolutely! You can use GETPIVOTDATA to dynamically link your charts and dashboards to the data within your Pivot Tables.</p>
</div>
</div>
</div>
</div>
As you become more familiar with the GETPIVOTDATA function, you’ll find that it opens up a world of possibilities for data manipulation and presentation. Remember the key tips highlighted in this article, and practice regularly to solidify your skills.
Additionally, don't hesitate to explore more Excel tutorials available on our blog to further enhance your data analysis capabilities!
<p class="pro-note">🌟Pro Tip: Experiment with different combinations of GETPIVOTDATA and other Excel functions to unlock even greater potential in your data analysis!</p>