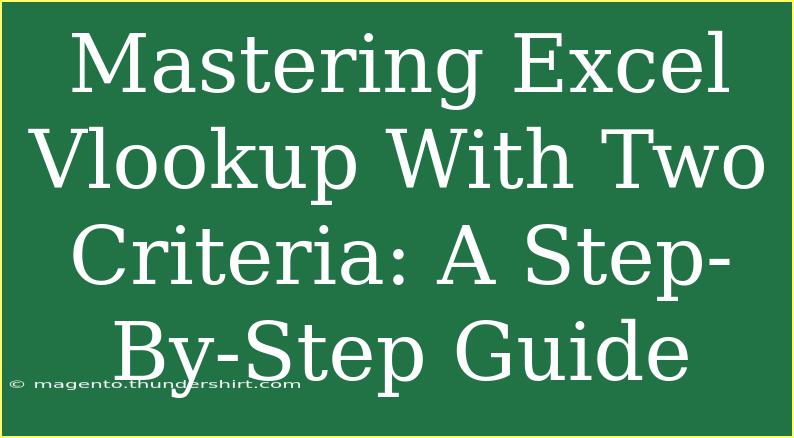VLOOKUP in Excel is a powerful function that can simplify data management and analysis, especially when dealing with large datasets. But what if you need to search for values based on not just one criterion, but two? That’s where things can get a bit tricky. In this comprehensive guide, we’ll show you how to effectively use the VLOOKUP function with two criteria, offering tips, common mistakes to avoid, and troubleshooting advice to enhance your Excel skills. 🌟
Understanding the Basics of VLOOKUP
Before diving into the double criteria aspect, let's recap what VLOOKUP is and how it operates. VLOOKUP, short for "Vertical Lookup," enables you to find a specific piece of information from a table by searching vertically down the first column. Its basic syntax looks like this:
=VLOOKUP(lookup_value, table_array, col_index_num, [range_lookup])
- lookup_value: The value you want to search for.
- table_array: The range of cells containing the data.
- col_index_num: The column number in the table from which to retrieve the value.
- [range_lookup]: An optional argument that defines whether to find an exact match (FALSE) or an approximate match (TRUE).
Using VLOOKUP with Two Criteria
To perform a VLOOKUP with two criteria, we often combine the criteria into a single column. This technique helps us manage two distinct search terms. Here’s how to do it step-by-step.
Step 1: Prepare Your Data
Let's say you have a dataset with the following columns:
| A |
B |
C |
| First Name |
Last Name |
Score |
| John |
Doe |
85 |
| Jane |
Smith |
90 |
| John |
Smith |
75 |
| Jane |
Doe |
92 |
You want to find the score based on both the first and last name.
Step 2: Create a Helper Column
Add a new column in your dataset that combines the first and last names. For example, in column D, you can use this formula:
=A2 & " " & B2
After dragging this formula down, your table will look like this:
| A |
B |
C |
D |
| John |
Doe |
85 |
John Doe |
| Jane |
Smith |
90 |
Jane Smith |
| John |
Smith |
75 |
John Smith |
| Jane |
Doe |
92 |
Jane Doe |
Step 3: Construct Your VLOOKUP Formula
Now, you can use VLOOKUP to find the score using the combined name in your lookup value. Here’s how the formula should look:
=VLOOKUP("John Doe", D2:C5, 3, FALSE)
Step 4: Dynamic Lookup Values
For a more dynamic solution, instead of hardcoding "John Doe", you can refer to cells where users can input the first and last names. Let's say:
- E1: First Name
- E2: Last Name
Now, you can use this formula:
=VLOOKUP(E1 & " " & E2, D2:C5, 3, FALSE)
This way, simply entering different names in E1 and E2 will yield the corresponding scores. 📊
Step 5: Dealing with Errors
If a match isn’t found, you may want to manage the error returned by VLOOKUP. You can use the IFERROR function:
=IFERROR(VLOOKUP(E1 & " " & E2, D2:C5, 3, FALSE), "No match found")
This formula will display "No match found" if the lookup fails.
Common Mistakes to Avoid
- Incorrect Column Index: Ensure your
col_index_num corresponds to the correct column in the table_array.
- Non-matching Data Types: Ensure the data types of your lookup values match those in the data table (e.g., text vs. number).
- Incorrect Range: Always double-check that your range includes all relevant data.
- Hidden Characters: Sometimes, data may contain invisible characters (spaces, tabs) that can disrupt matching. Clean your data using
TRIM or CLEAN functions.
Troubleshooting Issues
If you encounter problems with your VLOOKUP formula, consider the following troubleshooting techniques:
- Check Spelling: Ensure there are no typos in the lookup values.
- Evaluate Named Ranges: If using named ranges, make sure they are set correctly.
- Data Validation: Confirm that the data you're looking up exists within your dataset.
<div class="faq-section">
<div class="faq-container">
<h2>Frequently Asked Questions</h2>
<div class="faq-item">
<div class="faq-question">
<h3>Can VLOOKUP handle multiple criteria natively?</h3>
<span class="faq-toggle">+</span>
</div>
<div class="faq-answer">
<p>No, VLOOKUP doesn't support multiple criteria natively. You need to create a helper column that combines the criteria.</p>
</div>
</div>
<div class="faq-item">
<div class="faq-question">
<h3>What if my criteria are numeric and text?</h3>
<span class="faq-toggle">+</span>
</div>
<div class="faq-answer">
<p>Combine them into a string using the CONCATENATE function or & operator in your helper column.</p>
</div>
</div>
<div class="faq-item">
<div class="faq-question">
<h3>Is there an alternative to VLOOKUP for two criteria?</h3>
<span class="faq-toggle">+</span>
</div>
<div class="faq-answer">
<p>Yes, you can use the INDEX and MATCH functions together for more flexibility.</p>
</div>
</div>
</div>
</div>
Recapping what we covered today, mastering VLOOKUP with two criteria can greatly enhance your data analysis capabilities in Excel. The steps we detailed from setting up your data to creating dynamic lookup values and handling errors provide a thorough foundation for effective usage.
By practicing these techniques, you can become proficient in combining criteria for your lookups. Don’t hesitate to explore related tutorials for further learning on Excel functions and features.
<p class="pro-note">🌟Pro Tip: Experiment with your datasets using various lookup functions to see which best suits your needs.</p>