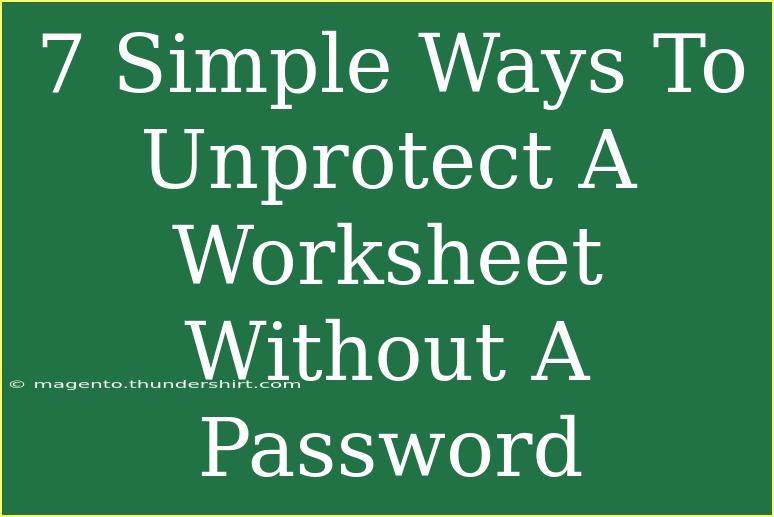In the world of spreadsheets, protecting your data is crucial, especially when collaborating with others. But what happens when you forget your password or find yourself in a situation where you need to unprotect a worksheet quickly? Don’t worry! You’re not alone, and we’re here to help you navigate through this without breaking a sweat. Let's explore seven simple ways to unprotect a worksheet without a password. 💡
Understanding Worksheet Protection
Before diving into the various methods, it’s essential to understand why worksheet protection exists. Users can lock cells to prevent accidental changes, ensuring data integrity. However, this can also lead to complications if you need to edit or access the locked cells.
1. Using VBA Code to Unlock the Worksheet
One of the most effective methods to unlock a worksheet is by using Visual Basic for Applications (VBA) code. Here’s how you can do it:
- Open the protected Excel file.
- Press Alt + F11 to open the VBA editor.
- Click on Insert and choose Module.
- Paste the following code:
Sub UnprotectSheet()
Dim ws As Worksheet
For Each ws In Worksheets
ws.Unprotect Password:=""
Next ws
End Sub
- Close the editor and return to Excel.
- Press Alt + F8, select UnprotectSheet, and click Run.
This code tries to unprotect all worksheets in your workbook without needing a password. 🚀
<p class="pro-note">🔑 Pro Tip: Always make a backup of your Excel file before running any code to prevent data loss.</p>
2. Save As an Unprotected File
Another straightforward approach is saving your protected worksheet as an unprotected file format. Here’s how:
- Open the Excel file and go to File > Save As.
- Choose a file format that doesn’t support password protection (like .CSV).
- Save the file.
This method may result in loss of formatting, but it will strip the password protection, allowing you to edit the data freely.
3. Change File Extension
Changing the file extension can also do the trick. Follow these steps:
- Make a copy of your Excel file.
- Rename the file from
.xlsx to .zip.
- Extract the contents of the zipped file.
- Locate the xl folder and find worksheets.
- Open the corresponding worksheet XML file in a text editor.
- Search for the protection element and remove the protection tags.
Finally, re-zip the files and change the file extension back to .xlsx. Your worksheet should now be unprotected! 📂
4. Use Online Tools
If you’re not comfortable using VBA or changing file extensions, there are various online tools available that can help remove password protection from Excel worksheets. Here are a few steps you can follow:
- Search for “Excel password remover online”.
- Select a reputable service.
- Upload your Excel file.
- Follow the prompts to remove the password.
While convenient, always be cautious about uploading sensitive data online. 🔍
5. Unlocking via Excel Password Recovery Software
In case you're dealing with critical data, you might want to invest in Excel password recovery software. These tools can effectively recover lost passwords or unprotect your worksheets. Here’s a typical process:
- Download and install your chosen software.
- Load the protected Excel file.
- Select the option to remove or recover the password.
- Follow the instructions provided by the software.
This method usually guarantees results but at a cost.
6. Recreate the Worksheet
If all else fails and you find yourself still locked out of your worksheet, you can recreate it:
- Open a new Excel workbook.
- Manually copy and paste the data from the protected worksheet, if visible.
- Format the cells and set up the formulas anew.
While this option is time-consuming, it ensures that you have control over your data without the hassle of passwords. ✍️
7. Contacting Support
If you're using a corporate or educational version of Excel, consider reaching out to your IT support team. They may have protocols in place for situations like these and can assist you in unprotecting your worksheet.
Common Mistakes to Avoid
While trying to unprotect your worksheet, be mindful of these common mistakes:
- Not Creating Backups: Always back up your data before making any changes.
- Using Unverified Online Tools: Stick with trusted services to avoid potential data loss or exposure.
- Skipping the Instructions: Each method has its specific steps. Skipping them may lead to complications.
Troubleshooting Issues
If you encounter any issues during these processes, consider the following tips:
- Ensure Excel is updated to avoid compatibility issues.
- If using VBA, ensure macros are enabled in your Excel settings.
- Double-check the steps of each method to ensure no detail is missed.
<div class="faq-section">
<div class="faq-container">
<h2>Frequently Asked Questions</h2>
<div class="faq-item">
<div class="faq-question">
<h3>Can I unprotect a worksheet without any software?</h3>
<span class="faq-toggle">+</span>
</div>
<div class="faq-answer">
<p>Yes, you can use methods like changing file extensions or using VBA to unprotect your worksheet without needing additional software.</p>
</div>
</div>
<div class="faq-item">
<div class="faq-question">
<h3>Will I lose my data if I use any of these methods?</h3>
<span class="faq-toggle">+</span>
</div>
<div class="faq-answer">
<p>While most methods should preserve your data, it’s crucial to create backups to avoid any accidental loss during the unprotection process.</p>
</div>
</div>
<div class="faq-item">
<div class="faq-question">
<h3>Are there risks associated with using online tools?</h3>
<span class="faq-toggle">+</span>
</div>
<div class="faq-answer">
<p>Yes, uploading sensitive data to online tools can expose your data. It’s essential to choose trustworthy services to mitigate risks.</p>
</div>
</div>
</div>
</div>
Recapping our journey through the seven simple ways to unprotect a worksheet without a password, we’ve explored effective strategies ranging from VBA coding to leveraging online tools. Every method provides a unique approach based on your comfort and technical skills. We encourage you to practice these techniques and don't hesitate to explore further tutorials for enhanced spreadsheet skills!
<p class="pro-note">🔧 Pro Tip: Regularly back up your important Excel files to avoid losing access in the future.</p>