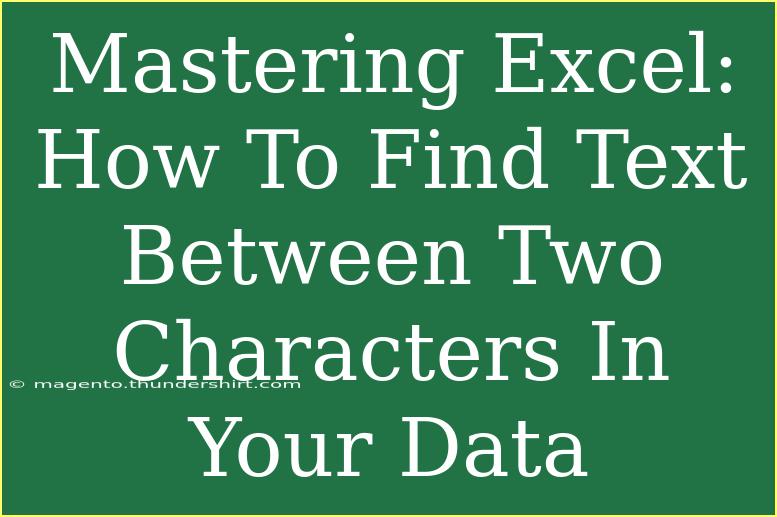If you've ever found yourself drowning in a sea of data in Excel, you’re not alone. Excel is a powerful tool, but sometimes you may need a bit of guidance to unlock its full potential, especially when it comes to manipulating text. One common scenario is needing to extract text between two characters. Whether you’re dealing with a long list of email addresses, product codes, or a simple dataset of names, knowing how to find text between two characters can save you time and frustration. 🎯
In this post, we will delve into some helpful tips, shortcuts, and advanced techniques for mastering this skill in Excel. We'll break down the process step by step, offer troubleshooting advice for common mistakes, and answer frequently asked questions. So let’s jump right in and enhance your Excel prowess!
The Basics: Understanding Your Data
Before diving into the functions and formulas, it's crucial to understand what you want to extract and the format of your data. Here are a few considerations:
- Identify the Delimiters: Know what the two characters are that you need to extract text between. For instance, in an email address, you might want text between "@" and ".".
- Data Consistency: Ensure that your data is consistent in format; this makes it much easier to apply the necessary formulas.
Example Scenario
Let’s say you have the following list of email addresses, and you want to extract the username from them:
| Email Address |
| john.doe@example.com |
| jane.smith@gmail.com |
| bob.jones@company.org |
In this case, the two characters you're interested in are the "@" symbol and the "." symbol.
Extracting Text Using Excel Functions
Method 1: Using MID, SEARCH, and LEN Functions
You can combine several functions to extract text. Here's how:
-
Determine Starting Position:
Use the SEARCH function to find the position of the first character (in this case, "@").
=SEARCH("@", A2)
-
Determine Length:
You need to find the position of the second character (".") and then calculate the length of the text you want to extract.
=SEARCH(".", A2) - SEARCH("@", A2) - 1
-
Extract the Text:
Finally, use the MID function to extract the text based on the starting position and the length.
=MID(A2, SEARCH("@", A2) + 1, SEARCH(".", A2) - SEARCH("@", A2) - 1)
By dragging the formula down, you can apply this to all the email addresses in your dataset. The final formula will give you the username part of each email.
Method 2: Using Text to Columns Feature
Another approach is the Text to Columns feature, which is useful for larger datasets where you want to split data easily.
- Select your data: Highlight the column with the text.
- Go to the Data tab: Click on 'Text to Columns'.
- Choose Delimited: Click Next.
- Set your delimiters: You can choose "Other" and enter "@" as one delimiter. Click Next.
- Choose destination: Choose where to put the split data and finish the wizard.
This will split the emails into different columns, allowing you to further manipulate or remove unwanted parts.
Note on Formulas
<p class="pro-note">⚠️Remember to adjust the cell references according to your actual data range!</p>
Common Mistakes to Avoid
- Inconsistent Data: Ensure all the data entries conform to the expected format. Inconsistencies can lead to errors.
- Incorrect Formula Usage: Double-check that you are using the correct formula and that parentheses are properly placed.
- Neglecting the Result Format: The result might need to be adjusted, especially if you're using it in further calculations.
Troubleshooting Common Issues
-
Error Messages: If your formula returns an error (#VALUE, #REF, etc.), check your cell references and ensure the delimiters exist in your data.
-
Missing Data: If some entries don’t conform to the expected format, they might return blanks or errors. You can use IFERROR to handle these cases:
=IFERROR(MID(A2, SEARCH("@", A2) + 1, SEARCH(".", A2) - SEARCH("@", A2) - 1), "Not Found")
Frequently Asked Questions
<div class="faq-section">
<div class="faq-container">
<h2>Frequently Asked Questions</h2>
<div class="faq-item">
<div class="faq-question">
<h3>Can I use these methods on other types of data?</h3>
<span class="faq-toggle">+</span>
</div>
<div class="faq-answer">
<p>Yes, you can apply these techniques to any text data. Just adjust the characters to match what you need.</p>
</div>
</div>
<div class="faq-item">
<div class="faq-question">
<h3>What if my data has more than two delimiters?</h3>
<span class="faq-toggle">+</span>
</div>
<div class="faq-answer">
<p>For multiple delimiters, you might need to nest additional SEARCH functions or use Text to Columns multiple times.</p>
</div>
</div>
<div class="faq-item">
<div class="faq-question">
<h3>Can I automate this process?</h3>
<span class="faq-toggle">+</span>
</div>
<div class="faq-answer">
<p>Absolutely! You can write a VBA script to automate the extraction based on your rules.</p>
</div>
</div>
<div class="faq-item">
<div class="faq-question">
<h3>Is there a way to check my formulas?</h3>
<span class="faq-toggle">+</span>
</div>
<div class="faq-answer">
<p>Yes, use the Formula Auditing tools in Excel to evaluate each component of your formula step by step.</p>
</div>
</div>
</div>
</div>
In summary, mastering the ability to find and extract text between two characters in Excel can significantly enhance your data processing capabilities. By employing the MID, SEARCH, and LEN functions, or utilizing the Text to Columns feature, you can efficiently streamline your tasks and gain valuable insights from your datasets.
Remember, practice makes perfect! Go ahead and apply these techniques to your own data, and don't hesitate to explore more related tutorials. Excel is a treasure trove of features just waiting for you to unlock them.
<p class="pro-note">🚀Pro Tip: Don’t hesitate to experiment with different Excel functions; you might discover new ways to manipulate your data effectively!</p>