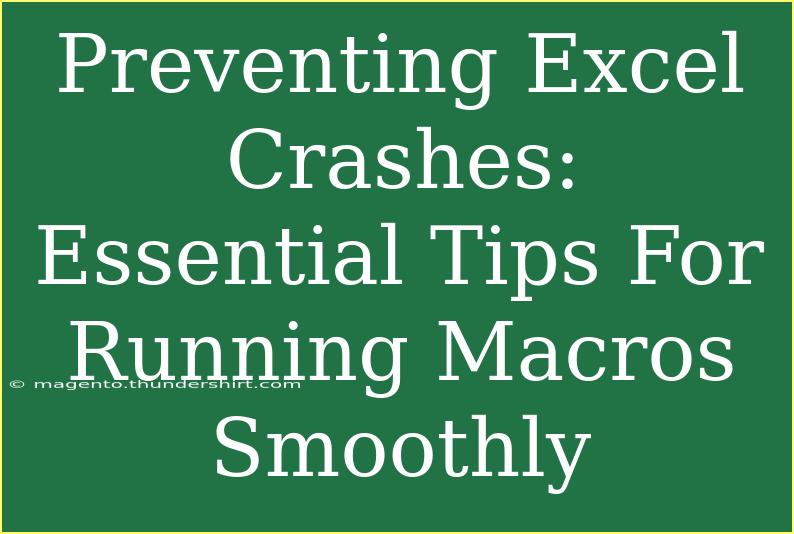Experiencing crashes in Excel while running macros can be frustrating, especially when you're in the middle of an important task. Macros are incredibly powerful tools that can automate repetitive tasks and streamline your workflow, but they can sometimes lead to performance issues if not managed properly. So, let’s explore essential tips, shortcuts, and advanced techniques that will help you run macros smoothly in Excel and prevent crashes.
Understanding the Basics of Macros
Before diving into the troubleshooting and optimization tips, it’s crucial to understand what macros are. Macros in Excel are sequences of instructions that automate tasks. They can be simple—like formatting a range of cells—or complex, like manipulating databases. While they save time, improperly written or overly complex macros can lead to instability in Excel.
Common Causes of Excel Crashes
- Excessive Loops: Loops that don’t have a clear exit condition can cause Excel to crash.
- Memory Overload: Macros that require excessive processing power or memory can freeze Excel.
- Corrupt Files: Sometimes, the workbook itself might be corrupt, causing issues when running macros.
- Add-ins Conflicts: Add-ins may interfere with macro operations, leading to crashes.
Knowing these causes can help in troubleshooting and preventing crashes.
Essential Tips for Smooth Macro Execution
Here are some practical tips to enhance the performance of your macros and prevent Excel from crashing.
1. Break Down Complex Macros
Simplification is Key: If a macro is doing too much at once, break it down into smaller, manageable pieces. This not only makes it easier to debug but also reduces the likelihood of crashes.
2. Optimize Code Efficiency
-
Avoid Select and Activate: Instead of selecting cells before performing actions, you can directly reference them in your code. For example, instead of:
Range("A1").Select
Selection.Value = "Hello"
Use:
Range("A1").Value = "Hello"
-
Limit Use of Loops: For tasks that involve large data sets, consider using built-in Excel functions instead of loops. They are usually more efficient.
3. Regularly Save Your Work
Implement regular saves within your macro using:
Application.DisplayAlerts = False
ActiveWorkbook.Save
Application.DisplayAlerts = True
This will save your work without prompting alerts, reducing the risk of losing data during a crash.
4. Use Error Handling Techniques
Incorporate error handling into your macro code. Here’s a simple structure to follow:
On Error GoTo ErrorHandler
' Your macro code
Exit Sub
ErrorHandler:
MsgBox "An error occurred: " & Err.Description
This will help you understand what went wrong if a crash occurs.
5. Disable Add-ins Temporarily
If you suspect that add-ins are causing conflicts, disable them temporarily while running your macro. This can be done through:
- Go to File > Options.
- Select Add-ins.
- Manage COM Add-ins and uncheck them.
6. Use the Excel Object Model Wisely
Using the Excel Object Model efficiently can enhance your macro’s speed. Accessing properties and methods directly can save a lot of processing time.
7. Keep Excel Updated
Make sure you are running the latest version of Excel. Microsoft regularly releases updates that fix bugs and improve performance.
Troubleshooting Common Macro Issues
In addition to the preventive measures, here are some common issues you may encounter while running macros and how to troubleshoot them effectively.
Problem: Macro Runs Slowly
Problem: Excel Crashes on Large Data Sets
- Solution: Try processing data in batches. For instance, rather than processing 10,000 rows at once, break it down into smaller sets.
Problem: Conflicting Add-ins
- Solution: As mentioned earlier, disable add-ins and check if the macro runs smoothly.
Practical Example of a Well-Optimized Macro
Here's a short example demonstrating an optimized macro that processes data without crashing:
Sub ProcessData()
Dim ws As Worksheet
Set ws = ThisWorkbook.Sheets("Data")
Application.ScreenUpdating = False
Application.DisplayAlerts = False
Dim i As Long
For i = 1 To ws.Cells(ws.Rows.Count, 1).End(xlUp).Row
If ws.Cells(i, 1).Value <> "" Then
ws.Cells(i, 2).Value = "Processed"
End If
Next i
Application.ScreenUpdating = True
Application.DisplayAlerts = True
MsgBox "Data processing complete!"
End Sub
This macro processes data efficiently by disabling unnecessary screen updates and using direct cell references.
<div class="faq-section">
<div class="faq-container">
<h2>Frequently Asked Questions</h2>
<div class="faq-item">
<div class="faq-question">
<h3>Why does Excel keep crashing when I run my macro?</h3>
<span class="faq-toggle">+</span>
</div>
<div class="faq-answer">
<p>Excel may crash due to excessive loops, memory overload, or conflicts with add-ins. Optimizing your macro code can help resolve these issues.</p>
</div>
</div>
<div class="faq-item">
<div class="faq-question">
<h3>How can I make my macro run faster?</h3>
<span class="faq-toggle">+</span>
</div>
<div class="faq-answer">
<p>To increase speed, minimize screen updating, use direct cell references instead of Select/Activate, and limit the number of loops.</p>
</div>
</div>
<div class="faq-item">
<div class="faq-question">
<h3>What are some best practices for writing Excel macros?</h3>
<span class="faq-toggle">+</span>
</div>
<div class="faq-answer">
<p>Some best practices include breaking down complex tasks, using error handling, and regularly saving your work within the macro.</p>
</div>
</div>
<div class="faq-item">
<div class="faq-question">
<h3>Can add-ins affect macro performance?</h3>
<span class="faq-toggle">+</span>
</div>
<div class="faq-answer">
<p>Yes, certain add-ins may conflict with macros. Temporarily disabling them can help diagnose the issue.</p>
</div>
</div>
<div class="faq-item">
<div class="faq-question">
<h3>What should I do if my workbook is corrupt?</h3>
<span class="faq-toggle">+</span>
</div>
<div class="faq-answer">
<p>You can try opening the file in "Safe Mode," or use Excel's built-in repair feature to recover your work.</p>
</div>
</div>
</div>
</div>
Preventing Excel crashes while running macros requires a mixture of good practices, efficient coding, and troubleshooting techniques. By following the tips outlined above, you can ensure that your macros run smoothly and reliably. Remember that mastering these skills will enhance your productivity and efficiency in Excel.
<p class="pro-note">🌟Pro Tip: Regularly test your macros in small increments to identify potential issues early!</p>