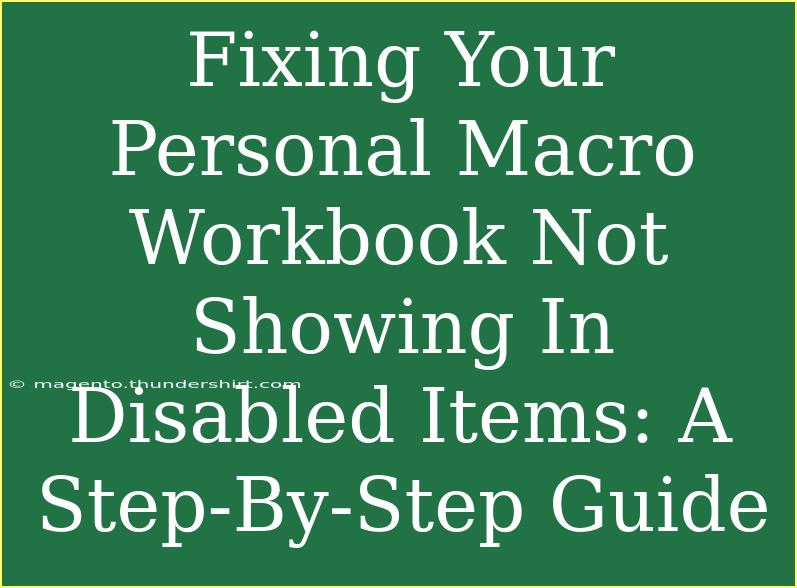If you're an avid user of Excel, you've probably encountered the Personal Macro Workbook at some point. It's a fantastic feature that allows you to store macros that can be used across all your workbooks. However, many users experience a frustrating issue where their Personal Macro Workbook isn't visible in the Disabled Items section. Not being able to access your macros can hinder your productivity, so let’s dive into a step-by-step guide on how to fix this issue effectively! 🚀
Understanding the Personal Macro Workbook
Before we delve into the troubleshooting steps, let's quickly recap what the Personal Macro Workbook is. It’s a hidden workbook that opens automatically whenever you start Excel. This means any macros stored here can be accessed from any other workbook. If your macros are not showing up, it could be due to various reasons, including file corruption or settings misconfiguration.
Why Is My Personal Macro Workbook Disabled?
There are several reasons your Personal Macro Workbook may end up in the Disabled Items list:
- File Corruption: Sometimes, Excel files can become corrupt, leading to unexpected behavior.
- Security Settings: Your Excel settings might be too strict, preventing the workbook from opening.
- Add-ins: Conflicting add-ins can cause Excel to misbehave.
Understanding these underlying causes can help us effectively troubleshoot the issue.
Steps to Fix the Personal Macro Workbook Not Showing
Step 1: Check Disabled Items
- Open Excel and go to the File tab.
- Click on Options, then select Trust Center.
- Click on Trust Center Settings.
- From the left-hand menu, select Disabled Items.
- If you see the Personal Macro Workbook listed here, select it and click Enable.
If your Personal Macro Workbook isn’t listed here, move on to the next step.
Step 2: Ensure Your Macros Are Enabled
- Go to the File tab again, and select Options.
- Click on Trust Center, then Trust Center Settings.
- Select Macro Settings.
- Ensure that Enable all macros is selected. This may reduce security, so be cautious and consider enabling this option only for trusted files.
Step 3: Open the Personal Macro Workbook Manually
If your Personal Macro Workbook is still not appearing:
- Close Excel completely.
- Open File Explorer and navigate to the following path:
C:\Users\[YourUsername]\AppData\Roaming\Microsoft\Excel\XLSTART.
- Look for a file named PERSONAL.XLSB. If it’s missing, you might have to recreate it.
If you have the file, try opening it directly to see if it can be restored.
Step 4: Recreate the Personal Macro Workbook
If the file is corrupted or you can't locate it, you can create a new Personal Macro Workbook:
- Open Excel.
- Press ALT + F11 to open the VBA editor.
- In the Project Explorer window, right-click on VBAProject (PERSONAL.XLSB) and select Insert > Module.
- Write a simple macro. For example:
Sub HelloWorld()
MsgBox "Hello, World!"
End Sub
- Save the Personal Macro Workbook and close the VBA editor.
Advanced Techniques for Using Personal Macro Workbook
- Always Back Up Your Macros: Save a copy of your macros in a separate file to avoid loss in case of corruption.
- Regularly Check for Updates: Ensure your Excel is up to date to reduce compatibility issues.
- Utilize Add-ins Wisely: Avoid using multiple add-ins that might conflict with each other.
Common Mistakes to Avoid
- Ignoring Security Warnings: Always review and adjust your security settings appropriately when using macros.
- Not Saving the Workbook Properly: Always save your Personal Macro Workbook before closing Excel.
- Assuming It's Always Open: Remember, the Personal Macro Workbook is hidden; you might think it's not there if you don't look for it.
Troubleshooting Tips
- If you continue to have issues, try resetting your Excel settings to default. This can often resolve unexplained behavior.
- Use the Repair Office function from the Control Panel to fix potential corruption in Excel files.
Frequently Asked Questions
<div class="faq-section">
<div class="faq-container">
<h2>Frequently Asked Questions</h2>
<div class="faq-item">
<div class="faq-question">
<h3>Why is my Personal Macro Workbook not showing?</h3>
<span class="faq-toggle">+</span>
</div>
<div class="faq-answer">
<p>Your workbook might be in the Disabled Items list, corrupted, or there could be security settings preventing it from loading.</p>
</div>
</div>
<div class="faq-item">
<div class="faq-question">
<h3>How do I enable my Personal Macro Workbook?</h3>
<span class="faq-toggle">+</span>
</div>
<div class="faq-answer">
<p>Go to the Disabled Items section in the Trust Center and enable it from there.</p>
</div>
</div>
<div class="faq-item">
<div class="faq-question">
<h3>Can I recover a corrupted Personal Macro Workbook?</h3>
<span class="faq-toggle">+</span>
</div>
<div class="faq-answer">
<p>Unfortunately, if it’s corrupted, you will likely need to recreate it. Always keep a backup of your macros.</p>
</div>
</div>
<div class="faq-item">
<div class="faq-question">
<h3>Is it safe to enable all macros?</h3>
<span class="faq-toggle">+</span>
</div>
<div class="faq-answer">
<p>Enabling all macros can expose you to security risks; consider only enabling macros from trusted sources.</p>
</div>
</div>
</div>
</div>
Recap the key points we've covered: we explored the causes behind the absence of your Personal Macro Workbook in Disabled Items, effective steps to resolve the issue, and advanced tips for maximizing its use. Remember that keeping your macro workbook intact is crucial for seamless productivity in Excel. Don't hesitate to practice using your macros and even explore other tutorials to enhance your Excel skills further!
<p class="pro-note">🌟Pro Tip: Regularly back up your Personal Macro Workbook to avoid losing important macros!</p>