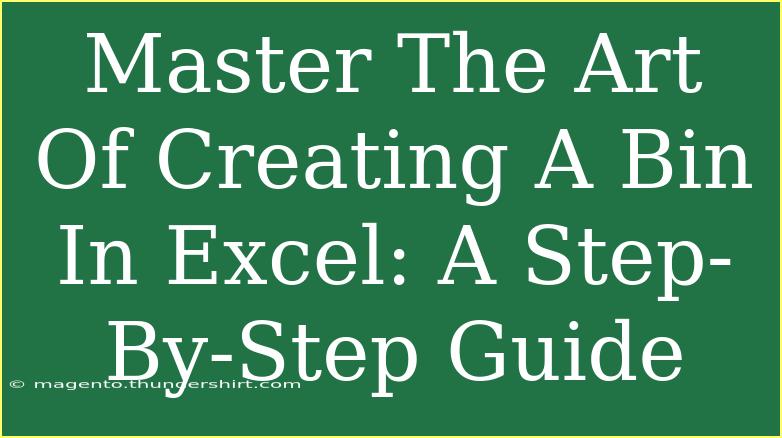Creating a bin in Excel can be a game-changer when it comes to data analysis. It’s one of those functionalities that can help you visualize your data effectively, making it easier to understand distributions and patterns. Whether you're a student, business professional, or just an Excel enthusiast, mastering this skill will undoubtedly enhance your data handling prowess. So, let’s dive into this step-by-step guide to creating a bin in Excel! 🎉
What is a Bin?
A bin is essentially a range of values that helps you group numerical data. For instance, if you have a dataset of test scores, you could create bins to represent score ranges like 0-50, 51-75, and 76-100. This makes it easier to analyze how many scores fall within each range, enabling quick insights into performance distributions.
Why Use Bins in Excel?
- Data Visualization: Bins can help visualize data distributions through histograms.
- Simplicity: They simplify large datasets into manageable ranges, making it easier to analyze trends.
- Better Insights: With grouped data, you can draw meaningful insights and make informed decisions.
Step-by-Step Guide to Creating a Bin in Excel
Step 1: Prepare Your Data
Before diving into bin creation, ensure your data is well organized. For instance, if you have a list of test scores, they should all be in a single column.
Scores
45
67
89
34
56
78
91
Step 2: Define Your Bins
Determine the ranges that will act as bins. You can do this manually or use Excel to help decide. Here’s an example of how you might set up your bins for the above scores:
Bins
0-50
51-75
76-100
Step 3: Input Bins into Excel
- Open your Excel file and create a new column beside your data for your bins.
- Enter the upper limits of each bin in that new column. It will look like this:
Bins
50
75
100
Step 4: Create a Histogram
To visualize your data distribution using bins, you can create a histogram. Here’s how to do it:
- Select Your Data: Highlight your data column and the bins column.
- Insert Histogram: Go to the Insert tab, then click on Insert Statistic Chart. Choose Histogram from the dropdown.
- Adjust Your Histogram: Click on the histogram chart to adjust your bin settings. Right-click on the horizontal axis (the bin values) and select Format Axis. Here you can modify the bin width or adjust the bin boundaries.
Step 5: Analyze Your Data
Once your histogram is generated, take a moment to analyze the distribution. Check the heights of the bars to see where most of your data points lie. This visual representation can reveal trends that are not easily seen in raw data.
Important Notes
<p class="pro-note">Make sure to keep your bins consistent. Avoid overlapping bins (e.g., 0-50 and 50-75) as it can lead to confusion in your analysis.</p>
Tips for Effective Binning in Excel
- Keep It Simple: Use fewer bins for a broader overview and more for a detailed analysis.
- Adjust Bin Sizes: Experiment with different bin sizes to see how it affects the visualization.
- Check for Outliers: Make sure to analyze outliers as they can skew your results.
Common Mistakes to Avoid
- Too Many Bins: Avoid overcrowding your histogram with too many bins which can obscure patterns.
- Ignoring Data Types: Ensure that you’re only binning numerical data; categorical data doesn't belong in a histogram.
- Inconsistent Binning: Make sure that your bins are consistent in size to ensure accuracy.
Troubleshooting Issues
- Histogram Not Showing Correctly: Make sure the range of your data aligns with your defined bins.
- Bins Overlapping: Re-evaluate your bin ranges to avoid overlaps.
- Data Not Displaying: Double-check that your data is properly formatted as numbers.
<div class="faq-section">
<div class="faq-container">
<h2>Frequently Asked Questions</h2>
<div class="faq-item">
<div class="faq-question">
<h3>What is the purpose of bins in Excel?</h3>
<span class="faq-toggle">+</span>
</div>
<div class="faq-answer">
<p>Bins help in grouping numerical data into ranges, making it easier to visualize and analyze data distributions.</p>
</div>
</div>
<div class="faq-item">
<div class="faq-question">
<h3>How do I create a histogram in Excel?</h3>
<span class="faq-toggle">+</span>
</div>
<div class="faq-answer">
<p>Select your data and bins, go to the Insert tab, choose Insert Statistic Chart, and select Histogram.</p>
</div>
</div>
<div class="faq-item">
<div class="faq-question">
<h3>Can I customize bin sizes in Excel?</h3>
<span class="faq-toggle">+</span>
</div>
<div class="faq-answer">
<p>Yes! You can adjust bin sizes by right-clicking on the histogram, selecting Format Axis, and modifying the bin settings.</p>
</div>
</div>
<div class="faq-item">
<div class="faq-question">
<h3>What should I do if my histogram doesn't display correctly?</h3>
<span class="faq-toggle">+</span>
</div>
<div class="faq-answer">
<p>Check your bin range and ensure it aligns with your data. You might need to adjust your bin settings.</p>
</div>
</div>
</div>
</div>
By creating bins and utilizing histograms effectively, you will unlock a more profound understanding of your data. This process not only enhances your analytical skills but also aids in making better data-driven decisions.
In summary, getting comfortable with creating bins in Excel is essential for anyone working with numerical data. It streamlines the analysis process and helps communicate findings more clearly.
Ready to dive deeper into Excel's functionalities? Explore our other tutorials for even more tips and tricks to become a data whiz!
<p class="pro-note">🌟Pro Tip: Keep experimenting with bin sizes to find the most informative representation of your data!</p>