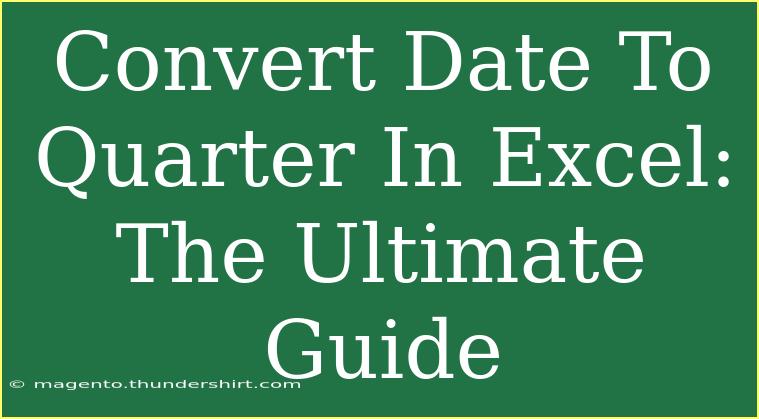Converting dates to quarters in Excel can be an essential skill for anyone looking to analyze data on a quarterly basis. Whether you're working with financial reports, sales data, or any time-sensitive information, knowing how to effectively convert dates to quarters allows for better insights and decision-making. Let’s dive into this ultimate guide to ensure you master this useful technique!
Understanding Quarters in Excel
In the context of a financial year, a quarter is a three-month period. Here’s a quick breakdown:
- Q1: January, February, March
- Q2: April, May, June
- Q3: July, August, September
- Q4: October, November, December
By converting your date data into quarters, you can easily group and analyze information in a more digestible format. 😊
How to Convert Dates to Quarters in Excel
There are several methods to convert dates to quarters in Excel. Here’s a breakdown of a few effective approaches:
Method 1: Using Formula
One of the simplest ways to convert a date to its corresponding quarter is through a formula. You can use the following formula:
=INT((MONTH(A1)-1)/3)+1
Here’s how it works:
- MONTH(A1) retrieves the month number from the date in cell A1.
- The expression
(MONTH(A1)-1)/3 calculates the quarter as a decimal.
- INT() rounds it down to the nearest whole number.
- Finally, we add 1 to get the quarter (Q1, Q2, Q3, Q4).
Step-by-Step Guide to Implementing the Formula
- Open Excel and enter your date in cell A1 (or any cell of your choice).
- In another cell, type the formula:
=INT((MONTH(A1)-1)/3)+1
- Press Enter. You should see the quarter number in the cell.
Method 2: Using TEXT Function
Another approach is using the TEXT function along with a custom formatting to display the quarter:
="Q" & ROUNDUP(MONTH(A1)/3, 0)
This function works as follows:
MONTH(A1) retrieves the month from the date.ROUNDUP(MONTH(A1)/3, 0) calculates the quarter and rounds it up.
Step-by-Step Guide for TEXT Function
- Open Excel and enter your date in cell A1.
- In another cell, type the formula:
="Q" & ROUNDUP(MONTH(A1)/3, 0)
- Press Enter. This will return a value such as "Q1," "Q2," etc.
Method 3: Using Pivot Tables
If you're dealing with larger datasets, using a Pivot Table can streamline the process:
- Select your data range.
- Go to the Insert tab and click on PivotTable.
- In the PivotTable Fields pane, drag your date field to the Rows area.
- Right-click on the date in your Pivot Table and choose Group.
- In the grouping options, select Quarters and click OK.
Your Pivot Table will now display data summarized by quarters!
Common Mistakes to Avoid
While converting dates to quarters in Excel, it's easy to make some common mistakes. Here are a few to keep in mind:
- Wrong Date Format: Ensure your date is in a recognized format (e.g., mm/dd/yyyy) for formulas to work correctly.
- Formula Errors: Double-check that your formulas are written accurately without typos.
- Not Refreshing Pivot Tables: If you're working with Pivot Tables, remember to refresh them whenever the data changes to reflect the latest information.
Troubleshooting Issues
If you find that your quarter calculations are off or not displaying correctly, consider the following troubleshooting tips:
- Date Issues: Ensure that all your dates are formatted correctly. If they are stored as text, Excel won't recognize them as dates.
- Check Formula Cell References: If your formula refers to the wrong cell, you’ll get incorrect results.
- Excel Settings: Sometimes, regional settings affect how dates are interpreted in Excel. Ensure they align with your data's format.
Real-Life Example
Imagine you're a financial analyst working on quarterly sales reports. By converting the transaction dates into quarters, you can quickly evaluate performance over time:
| Transaction Date |
Sales Amount |
Quarter |
| 01/15/2023 |
$10,000 |
Q1 |
| 04/21/2023 |
$15,000 |
Q2 |
| 07/30/2023 |
$12,000 |
Q3 |
| 10/05/2023 |
$20,000 |
Q4 |
Using any of the methods mentioned above, you can transform your raw date data into insightful quarterly summaries!
<div class="faq-section">
<div class="faq-container">
<h2>Frequently Asked Questions</h2>
<div class="faq-item">
<div class="faq-question">
<h3>How can I convert a whole column of dates to quarters?</h3>
<span class="faq-toggle">+</span>
</div>
<div class="faq-answer">
<p>You can simply drag down the formula from the first cell where you applied it to automatically fill the rest of the column with quarter values.</p>
</div>
</div>
<div class="faq-item">
<div class="faq-question">
<h3>Can I customize the quarter output to include the year?</h3>
<span class="faq-toggle">+</span>
</div>
<div class="faq-answer">
<p>Yes! You can modify the formula to include the year like this: ="Q" & ROUNDUP(MONTH(A1)/3, 0) & " " & YEAR(A1).</p>
</div>
</div>
<div class="faq-item">
<div class="faq-question">
<h3>What should I do if the formula returns an error?</h3>
<span class="faq-toggle">+</span>
</div>
<div class="faq-answer">
<p>Check your date cell for formatting issues or ensure that the cell reference in your formula is correct.</p>
</div>
</div>
</div>
</div>
Understanding how to convert dates to quarters in Excel is crucial for effective data analysis. With the simple formulas and techniques outlined in this guide, you can confidently aggregate your data and make better-informed business decisions.
Now that you’re equipped with this knowledge, take the time to practice! Explore more tutorials in this blog and expand your Excel skills further. Mastering these functions will significantly enhance your efficiency in data analysis.
<p class="pro-note">✨Pro Tip: Always double-check your data formatting to ensure accurate results!</p>