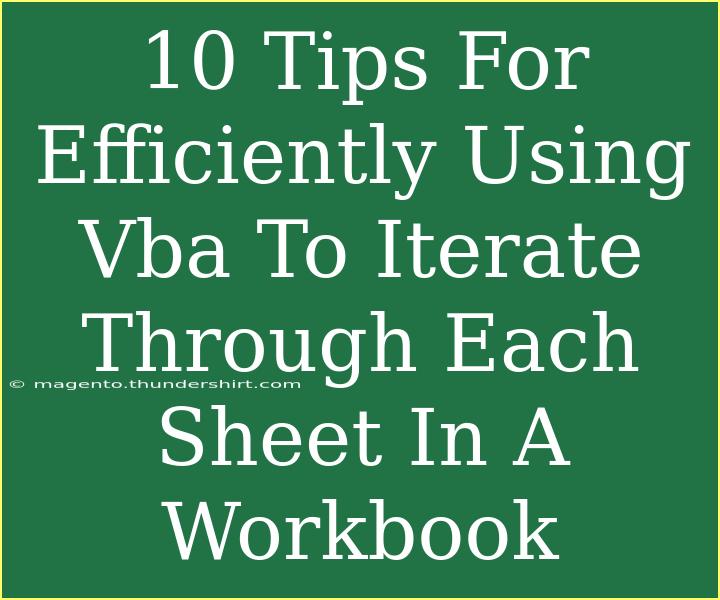When it comes to using VBA (Visual Basic for Applications) in Excel, one of the most powerful capabilities is the ability to iterate through each sheet in a workbook. This can streamline your tasks, whether you're managing data, performing calculations, or automating report generation. Below, we will explore ten effective tips for efficiently using VBA to handle multiple sheets, along with common pitfalls to avoid.
Understanding the Basics of VBA Iteration
Before diving into the tips, it’s essential to understand how VBA iteration works. VBA allows you to loop through each worksheet in a workbook using the For Each loop. This method is not only straightforward but also significantly enhances your efficiency when processing multiple sheets.
Here's a basic example of iterating through sheets:
Dim ws As Worksheet
For Each ws In ThisWorkbook.Worksheets
' Your code here
Next ws
1. Plan Your Iteration Logic
Before you start coding, it's vital to plan what you want to achieve with each worksheet. Do you want to summarize data, format cells, or filter records? By clarifying your goals, you can write more targeted and efficient code. ✨
2. Use Explicit Object References
Using fully qualified references minimizes the risk of ambiguity, especially when working with multiple workbooks. Instead of just referencing ActiveSheet, use ThisWorkbook.Worksheets("SheetName") to ensure you're manipulating the correct sheet.
3. Combine Worksheets
If your goal is to consolidate data, consider using a temporary array to collect information from each sheet before processing it all at once. This reduces the number of interactions with the worksheet, improving performance.
Dim dataArray() As Variant
Dim i As Long
ReDim dataArray(1 To 1000) ' Adjust size based on your data
Dim ws As Worksheet
i = 1
For Each ws In ThisWorkbook.Worksheets
dataArray(i) = ws.Range("A1").Value
i = i + 1
Next ws
4. Avoid Selecting Sheets
Selecting a sheet before performing an operation is often unnecessary. This not only slows down your code but can also lead to errors if sheets get renamed or moved. Instead, directly reference the sheet objects.
5. Error Handling
Integrate error handling to manage any potential issues that arise during your iterations. This ensures that your script can recover gracefully without crashing.
On Error Resume Next
For Each ws In ThisWorkbook.Worksheets
' Your code
Next ws
On Error GoTo 0
6. Optimize Performance with ScreenUpdating
When running loops that alter a significant number of sheets or cells, turn off ScreenUpdating to enhance performance. This prevents Excel from redrawing the screen with each action.
Application.ScreenUpdating = False
' Your looping code here
Application.ScreenUpdating = True
7. Utilize DoEvents
In lengthy loops, incorporating DoEvents can be beneficial, allowing your code to yield control back to Excel to ensure it remains responsive. This is particularly useful for long-running scripts.
8. Conditional Checks Inside Loops
If you only want to perform actions on specific sheets, implement conditional checks within your loop. This prevents unnecessary operations on sheets that don’t meet your criteria.
For Each ws In ThisWorkbook.Worksheets
If ws.Name Like "Data*" Then
' Process sheets that start with "Data"
End If
Next ws
9. Test Your Code with a Few Sheets
Before executing your VBA code on all sheets, test it with a small subset. This helps identify bugs and ensures your logic is sound without overwhelming your workbook.
10. Document Your Code
Adding comments and documentation within your code is crucial. This not only helps others understand your logic but also assists you in remembering your reasoning when you revisit your code later.
' This loop processes each worksheet to find the total sales
For Each ws In ThisWorkbook.Worksheets
' Code to process data
Next ws
<p class="pro-note">💡 Pro Tip: Always back up your data before running new scripts to prevent accidental data loss!</p>
Common Mistakes to Avoid
While mastering VBA is rewarding, common mistakes can trip you up. Here are a few pitfalls to avoid:
- Not validating sheet existence: Always check if a sheet exists before trying to manipulate it.
- Using hard-coded values: Keep your code flexible by avoiding hard-coded references that may change.
- Neglecting to turn off settings: Forgetting to reset
ScreenUpdating or Calculation settings can lead to an unresponsive Excel experience after your code runs.
Troubleshooting Issues
If you encounter issues while iterating through sheets, consider these troubleshooting tips:
- Step through your code: Use the debugger to step through your code line-by-line.
- Check for hidden sheets: Ensure that hidden sheets are not causing confusion in your results.
- Review your loop conditions: Make sure your loop is correctly defined to prevent infinite loops or missing sheets.
<div class="faq-section">
<div class="faq-container">
<h2>Frequently Asked Questions</h2>
<div class="faq-item">
<div class="faq-question">
<h3>How do I iterate through only specific sheets?</h3>
<span class="faq-toggle">+</span>
</div>
<div class="faq-answer">
<p>You can use conditional checks in your loop to specify which sheets to iterate through. For example, use If ws.Name Like "Sales*" to target sheets that start with "Sales".</p>
</div>
</div>
<div class="faq-item">
<div class="faq-question">
<h3>What if a sheet is protected?</h3>
<span class="faq-toggle">+</span>
</div>
<div class="faq-answer">
<p>You need to unprotect the sheet before making any changes. Use ws.Unprotect "password" at the start of your loop if a password is required.</p>
</div>
</div>
<div class="faq-item">
<div class="faq-question">
<h3>Is it possible to skip blank sheets?</h3>
<span class="faq-toggle">+</span>
</div>
<div class="faq-answer">
<p>Yes, you can check if a sheet is blank using If Application.WorksheetFunction.CountA(ws.Cells) > 0 before processing it.</p>
</div>
</div>
</div>
</div>
Recapping the essentials, using VBA to iterate through sheets efficiently can dramatically simplify your workflow in Excel. By planning your approach, leveraging performance optimizations, and avoiding common pitfalls, you can unlock a whole new level of productivity.
Take the plunge into VBA, experiment with the tips outlined, and explore additional tutorials to continue enhancing your skills!
<p class="pro-note">🚀 Pro Tip: Keep learning and experimenting with different VBA functions to boost your efficiency even further!</p>