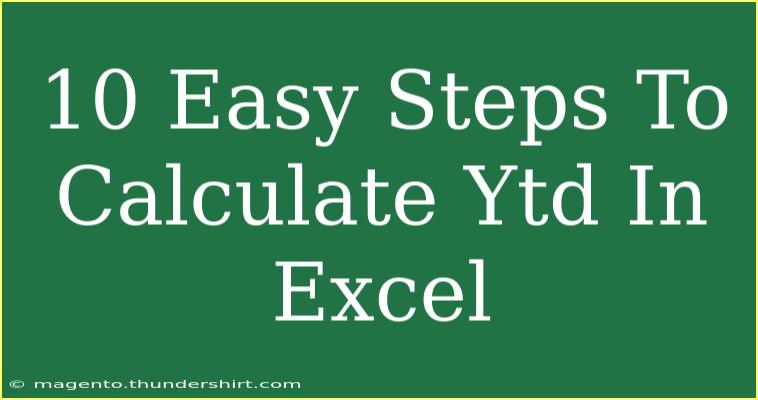Calculating Year-to-Date (YTD) figures in Excel is a crucial skill for anyone who manages finances, budgets, or sales data. Whether you’re in accounting, finance, or simply handling personal expenses, knowing how to accurately compute YTD values can provide insights into your financial performance over the year. 🚀
In this guide, we’ll walk you through 10 easy steps to calculate YTD in Excel, share some handy tips, and discuss common mistakes to avoid. Let’s dive in!
Why Calculate YTD in Excel?
Before we get into the steps, let’s briefly discuss why calculating YTD is so beneficial:
- Performance Tracking: It helps you assess how well you’re doing against your financial goals.
- Comparative Analysis: It allows you to compare current performance with previous periods.
- Decision Making: YTD figures enable more informed decision-making based on actual data.
How to Calculate YTD in Excel: 10 Easy Steps
Follow these steps to calculate YTD values effectively:
Step 1: Open Your Excel Workbook
Start by opening the Excel workbook that contains the data you want to analyze. Ensure your data is organized by date and category.
Step 2: Organize Your Data
Make sure your data is laid out in a table format. Generally, you’ll have a column for dates, another for categories (if needed), and a column for the amounts you’re calculating.
Example Layout:
| Date |
Amount |
| 01/01/2023 |
100 |
| 02/01/2023 |
150 |
| 03/01/2023 |
200 |
| ... |
... |
Step 3: Insert a New Column for YTD
Next, you’ll want to create a new column next to your Amount column, labeled “YTD.” This is where the YTD values will appear.
Step 4: Enter the YTD Formula
In the first cell of your new YTD column (assuming the first row is headers, start with row 2), enter the formula to calculate the YTD.
For example, if your Amounts are in column B and dates are in column A, use:
=SUMIFS(B:B, A:A, "<="&A2)
This formula sums all amounts in column B where the corresponding date in column A is less than or equal to the date in the same row.
Step 5: Copy the Formula Down
Once you have the formula in the first row of the YTD column, drag the fill handle (a small square at the bottom right corner of the cell) down to fill the formula for all rows. This allows Excel to adjust the reference accordingly.
Step 6: Format the YTD Column
Make your YTD results easy to read by formatting the column. Select the YTD column, right-click, choose "Format Cells," and select "Currency" or "Number" format based on your preference.
Step 7: Create a Total YTD Value
If you want to have a total YTD value for your entire year, you can add a total at the bottom of your YTD column. Use the SUM function:
=SUM(C2:Cn)
(where n is the last row of your YTD column).
Step 8: Use Conditional Formatting (Optional)
To make your YTD values stand out, consider applying conditional formatting. Highlight the YTD column, go to "Home," then "Conditional Formatting," and choose a color scale or specific rules to visually differentiate performance.
Step 9: Validate Your Data
It’s important to double-check your YTD calculations. Compare the YTD totals with your source data to ensure accuracy. If something seems off, revisit your formulas.
Step 10: Save Your Workbook
Once everything looks good, don’t forget to save your workbook! Consider creating backups periodically to avoid losing data.
Common Mistakes to Avoid
- Forgetting to Adjust Ranges: Ensure that the ranges in your formulas are correctly referencing the necessary cells.
- Not Including All Data: Make sure your data is complete up to the current date.
- Overlooking Formatting: Incorrect formatting can lead to misinterpretation of your YTD results.
If you encounter issues while calculating YTD in Excel, try these troubleshooting tips:
- Check for Errors: Look for
#VALUE! or #REF! errors in your cells, which indicate issues with your formulas.
- Verify Date Formats: Make sure your date column is formatted as dates, not text.
- Re-evaluate Criteria: Ensure that your
SUMIFS criteria are correctly set up.
<div class="faq-section">
<div class="faq-container">
<h2>Frequently Asked Questions</h2>
<div class="faq-item">
<div class="faq-question">
<h3>What does YTD mean?</h3>
<span class="faq-toggle">+</span>
</div>
<div class="faq-answer">
<p>YTD stands for Year-to-Date, which refers to the period starting from the beginning of the current year up to the present date.</p>
</div>
</div>
<div class="faq-item">
<div class="faq-question">
<h3>Can I calculate YTD for multiple categories?</h3>
<span class="faq-toggle">+</span>
</div>
<div class="faq-answer">
<p>Yes, you can use the SUMIFS function to calculate YTD for specific categories by adding additional criteria to your formula.</p>
</div>
</div>
<div class="faq-item">
<div class="faq-question">
<h3>What if my data has missing entries?</h3>
<span class="faq-toggle">+</span>
</div>
<div class="faq-answer">
<p>If your data has missing entries, be sure to check that your YTD calculations account for all available data; you may need to adjust the date filters.</p>
</div>
</div>
</div>
</div>
Calculating YTD in Excel is a powerful tool that can provide valuable insights and help guide your financial decisions. By following these simple steps, you can easily calculate and track your Year-to-Date figures, ensuring that you stay on top of your financial goals.
Don't forget to practice your skills and explore related tutorials to master more advanced Excel techniques. Happy calculating!
<p class="pro-note">💡Pro Tip: Explore Excel's built-in functions for even more advanced financial calculations!</p>