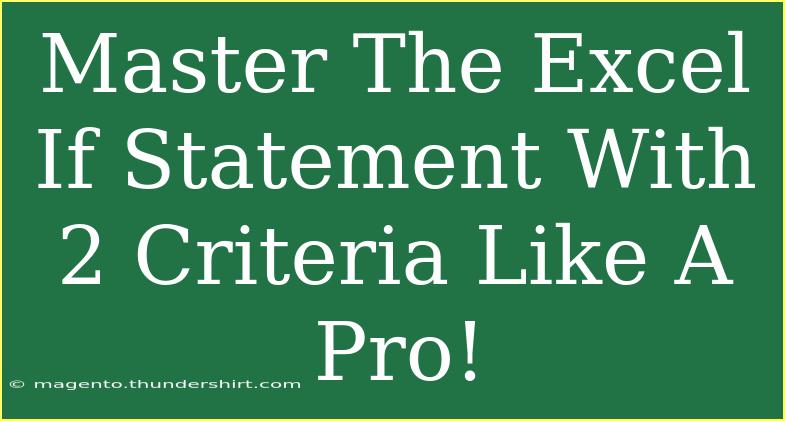When it comes to managing data in Excel, mastering the If statement can significantly boost your productivity and analytical skills. If you’ve ever found yourself needing to evaluate multiple conditions in your worksheets, then understanding how to use the Excel If statement with two criteria is crucial. Whether you're handling finances, tracking sales, or analyzing performance, getting this right will help you make smarter decisions based on your data. Let's dive in and explore how you can leverage this powerful feature effectively! 🚀
Understanding the Basics of the If Statement
Before we jump into using two criteria, let’s brush up on the basics of the If statement. The syntax is straightforward:
=IF(logical_test, value_if_true, value_if_false)
- logical_test: The condition you want to test.
- value_if_true: The value returned if the condition is true.
- value_if_false: The value returned if the condition is false.
Now that you have a grasp of the basic structure, let’s elevate your Excel skills by incorporating two criteria using different approaches.
Using the If Statement with Two Criteria
Method 1: Combining Conditions with AND
If you want to check whether two conditions are both true, you can use the AND function within your If statement. Here’s the structure:
=IF(AND(condition1, condition2), value_if_true, value_if_false)
Example Scenario: Suppose you want to determine whether a student has passed based on their scores in Mathematics and Science. Let’s say the passing mark is 50 for both subjects.
=IF(AND(A2>=50, B2>=50), "Pass", "Fail")
In this example:
- A2 is the score in Mathematics.
- B2 is the score in Science.
Method 2: Combining Conditions with OR
If you want to check whether at least one of the conditions is true, the OR function comes in handy. Here’s how you can do it:
=IF(OR(condition1, condition2), value_if_true, value_if_false)
Example Scenario: You might want to award bonus points if a salesperson achieved either their sales target or customer satisfaction target.
=IF(OR(C2>=10000, D2>=90), "Bonus", "No Bonus")
Here:
- C2 represents sales, and D2 represents customer satisfaction percentage.
Method 3: Nested If Statements
You can also nest If statements if you have more than two criteria or need to evaluate multiple outcomes.
Example Scenario: Suppose you want to assign grades based on scores:
=IF(A2>=90, "A", IF(A2>=80, "B", IF(A2>=70, "C", "D")))
This formula evaluates the score in cell A2 and assigns grades accordingly.
Tips for Writing Complex If Statements
- Keep It Simple: If you find yourself creating a long formula, consider breaking it down into multiple columns for clarity.
- Use Parentheses Wisely: Always ensure your logical conditions are properly enclosed in parentheses to avoid confusion.
- Testing Your Formula: Use sample data to test your formula before applying it on a large dataset.
Common Mistakes to Avoid
- Missing Parentheses: This is a frequent error that can lead to incorrect results. Always double-check your syntax!
- Confusing AND and OR: Make sure you know whether you want all conditions to be true (AND) or at least one condition to be true (OR).
- Data Type Issues: Ensure that the data types in your conditions match; for example, text comparisons must be in quotes.
Troubleshooting Issues
- If Your Formula Returns an Error: Check for mismatched parentheses or incorrect data types. Excel will often point out where the problem lies.
- Unexpected Results: If you find that your formula isn’t returning the expected outcome, ensure that the logical conditions are accurately defined.
Practical Application Scenarios
Scenario 1: Employee Evaluation
Imagine you’re evaluating employees based on performance and attendance. You can use a formula like:
=IF(AND(E2="Excellent", F2>=10), "Promote", "Review Again")
Here, E2 could be the performance rating, while F2 might represent attendance days.
Scenario 2: Sales Targets
In a sales report, you could determine if a team has met its targets:
=IF(AND(G2>=50000, H2>=85), "Target Met", "Needs Improvement")
Putting It All Together
Now, let’s summarize some crucial Excel formulas into a table for quick reference:
<table>
<tr>
<th>Situation</th>
<th>Formula</th>
</tr>
<tr>
<td>Student Pass/Fail</td>
<td>=IF(AND(A2>=50, B2>=50), "Pass", "Fail")</td>
</tr>
<tr>
<td>Sales Bonus</td>
<td>=IF(OR(C2>=10000, D2>=90), "Bonus", "No Bonus")</td>
</tr>
<tr>
<td>Employee Promotion</td>
<td>=IF(AND(E2="Excellent", F2>=10), "Promote", "Review Again")</td>
</tr>
</table>
Frequently Asked Questions
<div class="faq-section">
<div class="faq-container">
<h2>Frequently Asked Questions</h2>
<div class="faq-item">
<div class="faq-question">
<h3>Can I use If statements for more than two criteria?</h3>
<span class="faq-toggle">+</span>
</div>
<div class="faq-answer">
<p>Yes, you can use nested If statements or combine AND/OR functions to evaluate multiple criteria.</p>
</div>
</div>
<div class="faq-item">
<div class="faq-question">
<h3>What happens if I don't match the data type in conditions?</h3>
<span class="faq-toggle">+</span>
</div>
<div class="faq-answer">
<p>Excel may return an error or incorrect results if the data types do not match.</p>
</div>
</div>
<div class="faq-item">
<div class="faq-question">
<h3>Is there a limit to how many nested If statements I can use?</h3>
<span class="faq-toggle">+</span>
</div>
<div class="faq-answer">
<p>Yes, Excel limits you to 64 nested functions within a single formula.</p>
</div>
</div>
<div class="faq-item">
<div class="faq-question">
<h3>Can I use logical operators in If statements?</h3>
<span class="faq-toggle">+</span>
</div>
<div class="faq-answer">
<p>Absolutely! You can combine conditions using operators like >, <, =, etc.</p>
</div>
</div>
</div>
</div>
Reflecting on what we’ve covered, mastering the Excel If statement with two criteria opens up a world of possibilities in data management. With these techniques at your fingertips, you can analyze data more effectively, leading to better decision-making. So don’t hesitate to practice these concepts, implement them in your worksheets, and explore further tutorials to enhance your Excel prowess!
<p class="pro-note">🚀 Pro Tip: Experiment with your own data to solidify your understanding of If statements and discover new ways to apply them! 🌟</p>