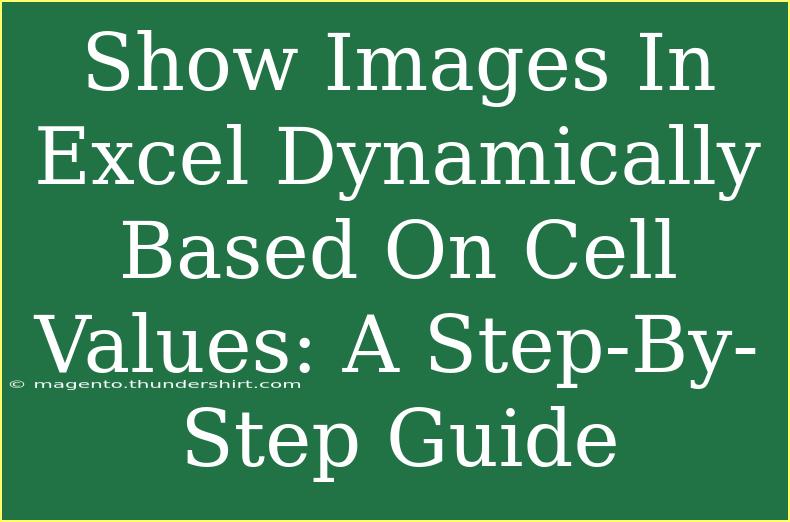In the ever-evolving landscape of data management, Excel continues to stand out as a powerful tool for organizing and analyzing information. One intriguing feature that can enhance your spreadsheets is the ability to show images dynamically based on cell values. This means that instead of static pictures, you can have images that change automatically when you change the value in a particular cell. This capability is incredibly useful for presentations, reports, and data visualization. Let’s dive into a comprehensive guide on how to implement this feature, complete with helpful tips and troubleshooting advice!
Understanding the Basics
Before we jump into the step-by-step guide, let’s clarify what this dynamic image feature entails. Imagine you have a list of products in Excel, and each product has an associated image. Instead of manually inserting or changing images every time the product changes, you can set up Excel so the correct image displays automatically based on your selections. It’s a fantastic way to streamline your workflow!
Step-By-Step Guide
Step 1: Prepare Your Images
First things first, you need to gather the images you want to use and store them in a specific folder. Make sure each image is named uniquely, ideally matching the values in the corresponding cells in your Excel file.
Step 2: Insert the Images in Excel
- Open a new Excel sheet.
- Navigate to the "Insert" tab on the ribbon.
- Click "Pictures," then select "This Device" (or the location where your images are stored).
- Insert all the images you want to use into the Excel sheet. They will appear as individual objects on the sheet.
Step 3: Define the Cell for Input
Designate a cell where users can input the value that will determine which image to display. Let’s say this is cell A1.
Step 4: Name Your Images
To make your life easier, it's best to give each image a name that corresponds with the cell values. Here’s how:
- Click on each image to select it.
- In the “Name Box” (to the left of the formula bar), type a name that matches the value in cell A1 (e.g., "Product1" for the first image).
- Press Enter. Repeat this step for all images.
Step 5: Use the INDIRECT Function
Now comes the magic! You’ll need to use the INDIRECT function to link the image to the input cell.
-
Select the cell where you want the dynamic image to appear (let’s say B1).
-
Enter the following formula:
=INDIRECT(A1)
This formula tells Excel to display the image whose name matches the value in cell A1.
Step 6: Adjust Image Size and Position
You might find that the images need resizing to fit well in the designated cell. Here’s how to adjust the image size:
- Click on the image to select it.
- Drag the corners of the image to resize it. Use the "Format" tab to set exact dimensions if necessary.
Step 7: Test It Out!
Now that everything is set up, it’s time to test the functionality:
- Type a value in cell A1 (make sure it matches one of the image names).
- Watch as the image in cell B1 changes to the corresponding picture!
Troubleshooting Common Issues
Here are some common mistakes to avoid and troubleshooting tips to help you navigate potential issues:
- Image Names Don’t Match: Double-check that the names you assigned to your images precisely match the values you’re entering in cell A1. A small typo can break the dynamic connection.
- Incorrect File Path: Ensure the images are stored in a location that Excel can access. If you move or rename the folder, you’ll need to update the images in your sheet.
- Formula Errors: If you get an error message, verify your formula syntax. Make sure there are no extra spaces and that you’re using the correct cell reference.
<p class="pro-note">💡Pro Tip: Always keep backups of your original images in case of accidental deletion!</p>
Helpful Tips and Shortcuts
- Batch Rename Images: If you're working with many images, consider batch renaming them to make the process quicker.
- Use Data Validation: Enhance your input cell with data validation dropdown lists to limit entries to your specified values.
- Link Dynamic Images to a Table: For a more organized approach, consider creating a table where you list all items and corresponding image names.
<div class="faq-section">
<div class="faq-container">
<h2>Frequently Asked Questions</h2>
<div class="faq-item">
<div class="faq-question">
<h3>Can I use images from the internet?</h3>
<span class="faq-toggle">+</span>
</div>
<div class="faq-answer">
<p>Yes, but it's best to download them first and save them in a folder on your device for easy access.</p>
</div>
</div>
<div class="faq-item">
<div class="faq-question">
<h3>Will this work in all Excel versions?</h3>
<span class="faq-toggle">+</span>
</div>
<div class="faq-answer">
<p>This feature should work in most versions of Excel, but certain features may vary slightly between versions.</p>
</div>
</div>
<div class="faq-item">
<div class="faq-question">
<h3>What if I accidentally deleted an image?</h3>
<span class="faq-toggle">+</span>
</div>
<div class="faq-answer">
<p>If you've deleted an image, you can always restore it from your backup folder or the Recycle Bin.</p>
</div>
</div>
<div class="faq-item">
<div class="faq-question">
<h3>Can I resize the images without losing quality?</h3>
<span class="faq-toggle">+</span>
</div>
<div class="faq-answer">
<p>Yes, if you resize the images proportionally, you can maintain quality. Avoid stretching them too much.</p>
</div>
</div>
</div>
</div>
When it comes to showcasing images dynamically in Excel, the possibilities are endless! From enhancing product catalogs to creating interactive dashboards, this feature can truly elevate your Excel skills and presentation capabilities. The process may seem complex at first, but with practice, it will become a breeze. Remember to keep experimenting and exploring other tutorials as you grow your skillset!
<p class="pro-note">🛠️Pro Tip: Explore Excel forums and communities online for additional tips and real-life use cases!</p>