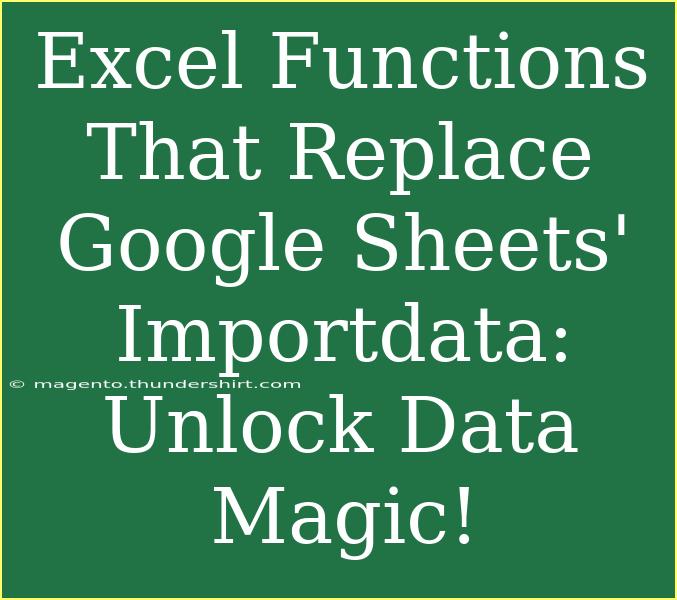When it comes to managing and manipulating data, spreadsheets have become the backbone of countless tasks. Excel and Google Sheets both offer a wide range of powerful features. However, one area where Google Sheets shines is in its ability to import data from various sources with functions like IMPORTDATA. Luckily, Excel has a variety of functions and tools that can replicate this functionality and even take it a step further. Let's dive into the wonderful world of Excel functions and unlock the data magic! ✨
Understanding the Basics of Data Import in Excel
Before we explore specific functions and techniques, it’s essential to know the different sources from which you can import data into Excel. Here are some common data sources:
- Web pages: Pulling data from tables or lists on the internet.
- CSV or text files: Importing data from these files directly.
- Other spreadsheets: Importing data from other Excel files or spreadsheets.
- Databases: Connecting to SQL or other database systems.
Importing Data from Web Pages
In Excel, you can directly import data from a web page using the Get & Transform Data feature, also known as Power Query. Here's how you can do it:
-
Open Excel and Navigate to Data Tab:
- Click on the “Data” tab on the ribbon.
-
Get Data from Web:
- Select “Get Data” > “From Other Sources” > “From Web.”
-
Enter the URL:
- Input the URL of the webpage where the data is located and click “OK.”
-
Select Tables:
- The Power Query editor will show you different tables available on the web page. Select the table you wish to import.
-
Load the Data:
- Click “Load” to bring the data into your Excel sheet.
Importing Data from CSV or Text Files
Excel makes it simple to import data from CSV or text files. Here’s the step-by-step guide:
-
Open Excel:
- Start a new workbook or open an existing one.
-
Go to Data Tab:
-
Select From Text/CSV:
- Choose “Get Data” > “From File” > “From Text/CSV.”
-
Choose Your File:
- Browse and select the CSV or text file you want to import.
-
Import Options:
- Follow the wizard to configure the import settings such as delimiter and data type.
Using Functions for Advanced Data Import
While Power Query is fantastic for importing data, you can also use Excel functions to manipulate and analyze data once it’s imported. Here are a few functions to keep in your toolkit:
-
WEBSERVICE: This function fetches data from a given URL and can be very useful for pulling data from online APIs.
Example:
=WEBSERVICE("https://api.exapmle.com/data")
-
FILTERXML: After using WEBSERVICE, you can use this function to parse XML data.
Example:
=FILTERXML(WEBSERVICE("https://api.exapmle.com/data"), "//item")
-
TEXTJOIN: Combines multiple cells into one, useful when organizing or cleaning up data.
Example:
=TEXTJOIN(", ", TRUE, A1:A10)
Common Mistakes to Avoid
While importing data into Excel can be straightforward, there are common pitfalls that users often encounter. Here are a few mistakes to watch out for:
-
Not Checking Data Formatting: Ensure that the data format is suitable for what you want to achieve. For example, dates and currency can easily get misread.
-
Ignoring Duplicate Entries: When merging data from multiple sources, duplicates can creep in. Use Excel's built-in tools like "Remove Duplicates" under the Data tab.
-
Forgetting to Refresh Data: If you are relying on external data sources, remember to refresh your data regularly. You can do this by clicking on the “Refresh All” button in the Data tab.
Troubleshooting Common Issues
- Error Messages: If you receive errors while importing data, double-check the data source URL and ensure it’s accessible.
- Inaccurate Data: Verify the data types in your spreadsheet to ensure that Excel interprets them correctly.
- Power Query Issues: If Power Query fails to import data, try simplifying your query or restarting Excel to reset connections.
Frequently Asked Questions
<div class="faq-section">
<div class="faq-container">
<h2>Frequently Asked Questions</h2>
<div class="faq-item">
<div class="faq-question">
<h3>Can Excel replace Google Sheets for data import tasks?</h3>
<span class="faq-toggle">+</span>
</div>
<div class="faq-answer">
<p>Absolutely! Excel offers multiple functions and tools to import data, making it a robust alternative.</p>
</div>
</div>
<div class="faq-item">
<div class="faq-question">
<h3>Is Power Query available in all Excel versions?</h3>
<span class="faq-toggle">+</span>
</div>
<div class="faq-answer">
<p>Power Query is available in Excel 2016 and later. For older versions, consider using built-in import tools.</p>
</div>
</div>
<div class="faq-item">
<div class="faq-question">
<h3>How do I refresh data imported from a web page?</h3>
<span class="faq-toggle">+</span>
</div>
<div class="faq-answer">
<p>Click the “Refresh All” button in the Data tab to update any imported data from a web page.</p>
</div>
</div>
<div class="faq-item">
<div class="faq-question">
<h3>What if my imported data looks jumbled or misaligned?</h3>
<span class="faq-toggle">+</span>
</div>
<div class="faq-answer">
<p>Check the delimiter settings during import. It may be necessary to adjust how the data is split into columns.</p>
</div>
</div>
</div>
</div>
In summary, mastering Excel's data import capabilities can greatly enhance your productivity and analytical skills. The combination of Power Query, functions like WEBSERVICE and FILTERXML, and the ability to import from various sources offers flexibility and depth in handling data. By avoiding common mistakes and utilizing these advanced techniques, you can unlock the true potential of your data.
Practice using these techniques, experiment with the various functions, and don’t hesitate to delve deeper into Excel's capabilities! There's always more to learn, and enhancing your skills in Excel will empower you to tackle data challenges more efficiently.
<p class="pro-note">🌟Pro Tip: Always experiment with data import techniques in a test workbook to avoid messing up important data!</p>