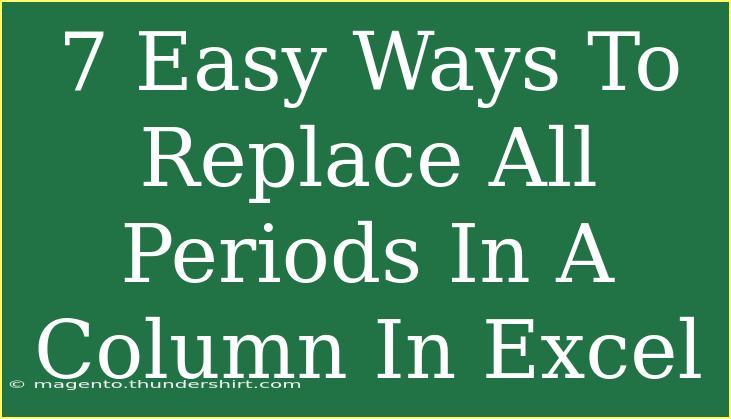When working with data in Excel, it’s common to encounter situations where you need to replace characters throughout a column. One frequent task is replacing all periods (.) in a column with another character or removing them entirely. Whether it’s for cleaning up data or preparing it for analysis, understanding how to efficiently perform this task can save you a lot of time. In this guide, we’ll explore 7 easy ways to replace all periods in a column in Excel! 🚀
Why Replace Periods in Excel?
Periods can often be a nuisance in data analysis, particularly when they interfere with numerical values or cause formatting issues. For instance, if you’re dealing with product codes or names, stray periods can lead to confusion or errors when performing calculations. Thus, it’s essential to know how to replace these characters effectively.
1. Using Find and Replace
The most straightforward method of replacing periods in Excel is through the Find and Replace feature.
Steps:
- Select the column where you want to replace periods.
- Press Ctrl + H to open the Find and Replace dialog.
- In the “Find what” box, enter
. (the period).
- In the “Replace with” box, enter your desired character (or leave it empty to remove).
- Click on Replace All.
This method is quick and easy for small datasets.
<p class="pro-note">🔄Pro Tip: Always make a backup of your original data before making bulk changes to avoid accidental data loss.</p>
2. Using Excel Functions
For a more dynamic approach, you can use Excel functions such as SUBSTITUTE or REPLACE.
Using SUBSTITUTE Function
- Syntax:
=SUBSTITUTE(text, old_text, new_text, [instance_num])
- For example, if your data is in column A, you can use:
=SUBSTITUTE(A1, ".", "")
- Drag this formula down to apply it to other cells.
This method is useful when you want to keep your original data intact and create a new column with replaced values.
3. Using the IF Function with SUBSTITUTE
If you want to include a condition while replacing periods, you can combine IF and SUBSTITUTE.
Example:
=IF(A1="", "", SUBSTITUTE(A1, ".", ""))
This formula checks if the cell is empty before substituting periods. It’s an excellent way to prevent unnecessary calculations on blank cells.
4. Using Text-to-Columns Feature
This method is a bit indirect but can effectively replace periods when they’re not needed.
Steps:
- Select the column with the periods.
- Go to the Data tab and select Text to Columns.
- Choose Delimited and click Next.
- In the delimiters section, check Other and enter
..
- Click Finish.
This splits the data into separate columns where periods were located, allowing you to review and then concatenate back together without the periods.
5. Using Power Query
For advanced users, Power Query can be a powerful tool.
Steps:
- Select your data and go to the Data tab.
- Click on Get & Transform Data and choose From Table/Range.
- In Power Query Editor, select the column and use the Replace Values option.
- Replace
. with your desired character.
- Load the transformed data back to Excel.
Using Power Query allows for further data manipulation and is perfect for repeated tasks on datasets.
6. VBA Macro
If you often find yourself replacing periods, automating the process with a VBA macro can be a great time saver.
Steps:
- Press Alt + F11 to open the VBA editor.
- Insert a new module by right-clicking on any of the items in the project explorer.
- Paste this code:
Sub ReplacePeriods()
Dim rng As Range
Set rng = Selection
rng.Replace What:=".", Replacement:="", LookAt:=xlPart
End Sub
- Close the editor and run the macro on your selected cells.
This method is powerful but requires some basic understanding of VBA.
7. Using the CONCATENATE Function
Another alternative is to use the CONCATENATE function to recreate text without periods. This is less direct, but it can sometimes be effective when used cleverly.
Example:
=CONCATENATE(LEFT(A1, FIND(".", A1)-1), MID(A1, FIND(".", A1)+1, LEN(A1)))
This formula finds the position of the period and reconstructs the string without it. However, it’s more complex and may not be as efficient as other methods listed.
Common Mistakes to Avoid
- Not Selecting the Correct Range: Always double-check that you’ve selected the right column before replacing values.
- Ignoring Data Types: If replacing periods in numbers formatted as text, ensure you convert them back to numbers afterward if necessary.
- Replacing Partially: Make sure to check whether you’re replacing in the right context (e.g., replacing in formulas or values).
Troubleshooting Tips
If you encounter issues while replacing periods, here are some quick troubleshooting tips:
- Check Cell Formatting: Sometimes, cell formats can prevent replacements; check if cells are formatted as text or numbers.
- Excel Versions: Features may slightly differ depending on your Excel version; ensure you're following the right steps for your application.
- Undo Changes: If you make a mistake, remember you can always press Ctrl + Z to undo your last action.
<div class="faq-section">
<div class="faq-container">
<h2>Frequently Asked Questions</h2>
<div class="faq-item">
<div class="faq-question">
<h3>Can I replace periods in multiple columns at once?</h3>
<span class="faq-toggle">+</span>
</div>
<div class="faq-answer">
<p>Yes, you can select multiple columns and use the Find and Replace feature to replace periods in all selected columns simultaneously.</p>
</div>
</div>
<div class="faq-item">
<div class="faq-question">
<h3>What happens if I replace periods in numerical values?</h3>
<span class="faq-toggle">+</span>
</div>
<div class="faq-answer">
<p>If periods are replaced in numbers formatted as text, it may result in invalid numbers. Ensure to convert them back to number format after replacement if needed.</p>
</div>
</div>
<div class="faq-item">
<div class="faq-question">
<h3>Can I revert the replacements?</h3>
<span class="faq-toggle">+</span>
</div>
<div class="faq-answer">
<p>Yes, you can use the undo function (Ctrl + Z) immediately after the replacement to revert the changes.</p>
</div>
</div>
</div>
</div>
In summary, replacing periods in an Excel column can be done in a variety of ways depending on your needs and familiarity with Excel tools. Whether you choose a straightforward Find and Replace, dynamic functions like SUBSTITUTE, or even a VBA macro for automation, understanding these options will undoubtedly enhance your data management skills.
Feel free to practice these techniques, and don’t hesitate to explore more advanced tutorials to improve your Excel prowess!
<p class="pro-note">⚡Pro Tip: Try combining different methods for efficiency; for example, use Find and Replace followed by the SUBSTITUTE function for specific cases.</p>