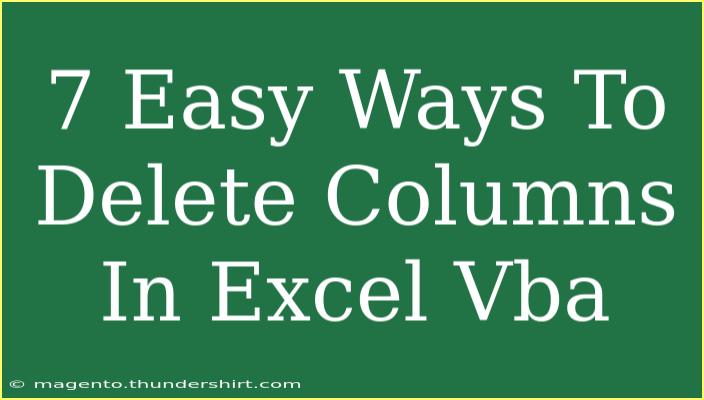If you’re working with Excel VBA, you know how powerful it can be for automating tasks. One common task is deleting columns within your worksheets, and luckily, it’s easier than you might think! 🗂️ Whether you're cleaning up data, modifying reports, or preparing for a presentation, knowing how to effectively remove unwanted columns can save you a great deal of time. Let’s dive into seven easy ways to delete columns in Excel VBA, while also discussing tips and tricks, as well as common mistakes to avoid.
Understanding Excel VBA for Deleting Columns
Before we jump into the methods, it’s important to understand a bit about Excel VBA. VBA (Visual Basic for Applications) is a programming language that allows you to automate various tasks in Excel. One of its key strengths is the ability to manipulate Excel objects, including ranges and columns. The Columns property is what you’ll be using to reference the columns you want to delete.
1. Delete a Single Column by Index
The simplest way to delete a column is by specifying its index. For example, to delete the first column in a worksheet, you can use the following code:
Sub DeleteSingleColumn()
Columns(1).Delete
End Sub
This code will remove the first column from the active sheet.
2. Delete Multiple Columns by Index
If you need to delete several columns at once, you can specify a range of columns. Here’s how:
Sub DeleteMultipleColumns()
Columns("A:C").Delete
End Sub
This code deletes columns A, B, and C in one go. You can change the range according to your needs!
3. Delete Columns Based on a Condition
Sometimes, you only want to delete columns that meet certain criteria. For example, if you want to delete columns that contain the word "Delete" in the first row, use the following code:
Sub DeleteColumnsByCondition()
Dim col As Range
For Each col In ActiveSheet.UsedRange.Columns
If col.Cells(1, 1).Value = "Delete" Then
col.Delete
End If
Next col
End Sub
This code loops through each column in the used range of the active sheet and deletes those that match the condition.
4. Delete Empty Columns
Another handy technique is removing columns that are completely empty. Here’s how you can do this:
Sub DeleteEmptyColumns()
Dim col As Range
For Each col In ActiveSheet.UsedRange.Columns
If Application.WorksheetFunction.CountA(col) = 0 Then
col.Delete
End If
Next col
End Sub
This code checks each column and deletes it if there are no non-empty cells.
5. Delete Columns by Header Name
Sometimes, you may want to delete a column based on its header name. Here’s an example:
Sub DeleteColumnByHeader()
Dim ws As Worksheet
Dim col As Range
Set ws = ActiveSheet
For Each col In ws.UsedRange.Columns
If col.Cells(1, 1).Value = "RemoveMe" Then
col.Delete
End If
Next col
End Sub
This code deletes a column with the header "RemoveMe". Just replace "RemoveMe" with the actual header name you want to delete.
6. Deleting Columns Using a Button
For those who prefer a more interactive approach, you can assign a macro to a button on your worksheet. Here’s how to do it:
- Insert a button from the Developer tab.
- In the Assign Macro dialog box, select your delete column macro.
- Click OK.
Now, every time you click that button, the designated columns will be deleted automatically.
7. Undo Delete Operation
One important note to consider is that once you delete a column using VBA, you can't easily undo it like you would in Excel manually. However, if you want to ensure that you can recover your data, consider saving the state of your worksheet before executing the delete operation, like so:
Sub SafeDeleteColumns()
Dim ws As Worksheet
Set ws = ActiveSheet
ws.Copy After:=ws ' Create a backup copy
' Now proceed to delete columns
Columns("B:D").Delete
End Sub
Common Mistakes to Avoid
When working with Excel VBA, it’s essential to be aware of potential pitfalls. Here are some common mistakes to avoid:
- Deleting the Entire Worksheet: Make sure you specify columns correctly; otherwise, you might end up deleting data unintentionally.
- Not Checking for Empty Columns: Deleting columns without checking if they're empty can lead to the loss of critical data. Always verify before proceeding!
- Skipping Backups: Always make a backup before performing bulk deletions. It can save you from regrettable mistakes!
Troubleshooting Issues
If your macro isn't working as expected, here are a few things to check:
- Check for Protected Sheets: Ensure that the sheet is not protected, which would prevent deletion.
- Macro Security Settings: Make sure macros are enabled in your Excel settings.
- Correct Object References: Ensure that you are referring to the correct worksheet or columns.
<div class="faq-section">
<div class="faq-container">
<h2>Frequently Asked Questions</h2>
<div class="faq-item">
<div class="faq-question">
<h3>Can I recover deleted columns?</h3>
<span class="faq-toggle">+</span>
</div>
<div class="faq-answer">
<p>No, once you delete columns using VBA, they cannot be recovered unless you created a backup or saved the worksheet before the operation.</p>
</div>
</div>
<div class="faq-item">
<div class="faq-question">
<h3>Will deleting a column affect formulas?</h3>
<span class="faq-toggle">+</span>
</div>
<div class="faq-answer">
<p>Yes, deleting a column will affect any formulas that reference the deleted column, so double-check your formulas before proceeding.</p>
</div>
</div>
<div class="faq-item">
<div class="faq-question">
<h3>How do I delete columns in a different sheet?</h3>
<span class="faq-toggle">+</span>
</div>
<div class="faq-answer">
<p>Specify the worksheet like this: Worksheets("SheetName").Columns("A").Delete.</p>
</div>
</div>
<div class="faq-item">
<div class="faq-question">
<h3>Can I delete columns based on values in multiple rows?</h3>
<span class="faq-toggle">+</span>
</div>
<div class="faq-answer">
<p>Yes, you can loop through multiple rows and check their values to decide if a column should be deleted.</p>
</div>
</div>
</div>
</div>
In conclusion, deleting columns in Excel VBA can be accomplished through various methods depending on your specific needs. Whether you’re looking to delete a single column, multiple columns, or even columns based on conditions, the power of VBA allows you to automate these tasks seamlessly. Remember to practice these techniques and explore related tutorials to further enhance your skills.
<p class="pro-note">📝Pro Tip: Always back up your data before running delete operations in VBA!</p>