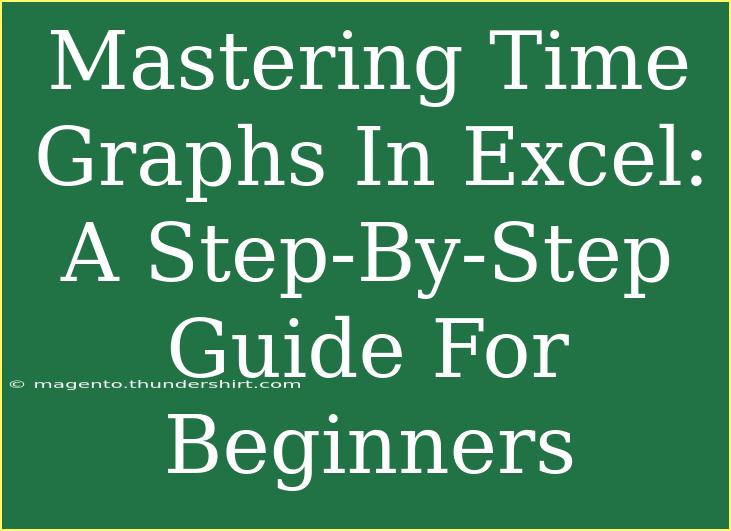When it comes to data analysis and visualization, mastering time graphs in Excel is an essential skill for anyone looking to present their data clearly and effectively. 📈 Time graphs, also known as time series charts, allow you to display data points at specific intervals over time, making it easier to identify trends, patterns, and anomalies. In this guide, we'll break down the process step-by-step, providing helpful tips, advanced techniques, and common pitfalls to avoid. Let’s dive in!
Understanding Time Graphs
What is a Time Graph?
A time graph is a type of chart that represents data points in relation to time. It’s particularly useful for tracking changes over periods, whether that's daily sales data, temperature variations, or project timelines. By plotting your data on a time graph, you can create a visual representation that tells a story.
Why Use Time Graphs in Excel?
Excel is a powerful tool for creating various types of charts, including time graphs. Here are a few reasons why you should utilize Excel for this purpose:
- User-Friendly Interface: Excel has an intuitive design that makes it easy to create charts without advanced knowledge.
- Customization Options: You can personalize your graphs with different styles, colors, and labels to best represent your data.
- Data Analysis Tools: Excel offers built-in tools that can help you analyze your data more comprehensively.
Step-By-Step Guide to Creating Time Graphs in Excel
Let’s go through the process of creating a time graph in Excel, using a simple dataset as our example.
Step 1: Prepare Your Data
First, you need to have your data organized in a table format. Here’s an example of how your data should look:
<table>
<tr>
<th>Date</th>
<th>Sales</th>
</tr>
<tr>
<td>01/01/2023</td>
<td>150</td>
</tr>
<tr>
<td>01/02/2023</td>
<td>200</td>
</tr>
<tr>
<td>01/03/2023</td>
<td>300</td>
</tr>
<tr>
<td>01/04/2023</td>
<td>250</td>
</tr>
</table>
Make sure your dates are formatted correctly, as this is crucial for Excel to recognize them as time data.
Step 2: Select Your Data
Once your data is ready, highlight the entire data range you want to plot, including the headers. In our example, select both the “Date” and “Sales” columns.
Step 3: Insert a Time Graph
- Navigate to the Insert tab on the Ribbon.
- Look for the Charts group and click on Line Chart.
- From the drop-down menu, select your preferred chart style (e.g., Line with Markers).
Step 4: Customize Your Time Graph
After inserting your graph, customize it to make it more informative and visually appealing:
- Add Chart Title: Click on the default title to edit and give your chart a meaningful name.
- Format Axis: Right-click on the time axis to set the date format. This helps in making your data easier to read.
- Add Data Labels: To enhance clarity, consider adding data labels that display the sales figures directly on the graph.
Step 5: Analyze Your Time Graph
Once your time graph is set up, it’s time to analyze it. Look for any trends, such as peaks or dips in sales over time. This visual insight can inform your decision-making and strategy.
<p class="pro-note">📈 Pro Tip: Save your customizations as a template for future use! This will save you time when creating new time graphs.</p>
Common Mistakes to Avoid
While creating time graphs is relatively straightforward, beginners often run into a few common pitfalls:
- Incorrect Date Formatting: Ensure your dates are formatted as dates in Excel and not as text. This can lead to misinterpretations of data points.
- Overcomplicating Charts: Keep your graphs simple and focused on the key message you want to convey. Avoid cluttering your graph with too many data series.
- Ignoring Axes Titles: Always label your axes clearly to let viewers understand what the data represents.
Troubleshooting Issues
Here are some troubleshooting tips for common problems you may encounter:
- Data Not Displaying: If your data points aren't showing on the graph, double-check the data range you've selected. Make sure it includes the headers.
- Axis Not Formatting Correctly: If dates are showing as numbers or are misaligned, check the date formatting in your data table. Reformat them if necessary.
- Graph Looks Distorted: This can happen if the scale of your data is too wide or too narrow. Adjust the axis settings to accommodate your data properly.
<div class="faq-section">
<div class="faq-container">
<h2>Frequently Asked Questions</h2>
<div class="faq-item">
<div class="faq-question">
<h3>What types of time graphs can I create in Excel?</h3>
<span class="faq-toggle">+</span>
</div>
<div class="faq-answer">
<p>You can create various types of time graphs, including line charts, area charts, and scatter plots, depending on your data and preferences.</p>
</div>
</div>
<div class="faq-item">
<div class="faq-question">
<h3>Can I update my time graph automatically?</h3>
<span class="faq-toggle">+</span>
</div>
<div class="faq-answer">
<p>Yes! If you use Excel tables, your graphs will automatically update as you add or modify the data within the table.</p>
</div>
</div>
<div class="faq-item">
<div class="faq-question">
<h3>How can I make my time graph more visually appealing?</h3>
<span class="faq-toggle">+</span>
</div>
<div class="faq-answer">
<p>You can enhance your graph by customizing colors, adding data labels, and utilizing different chart styles to fit your presentation needs.</p>
</div>
</div>
<div class="faq-item">
<div class="faq-question">
<h3>Is it possible to compare multiple time series in one graph?</h3>
<span class="faq-toggle">+</span>
</div>
<div class="faq-answer">
<p>Absolutely! Simply include additional series in your initial selection and Excel will plot them all on the same time graph.</p>
</div>
</div>
</div>
</div>
As you can see, mastering time graphs in Excel is a straightforward process that can yield impactful results for your data analysis. Whether you're tracking sales over time, monitoring project deadlines, or analyzing trends in any field, being able to create and interpret time graphs is an invaluable skill.
To recap, we covered the importance of time graphs, how to create them step-by-step, common mistakes to avoid, and troubleshooting tips to help you along the way. Now it’s time for you to put this knowledge into practice! Explore related tutorials and take your Excel skills to the next level!
<p class="pro-note">🚀 Pro Tip: Don’t hesitate to explore Excel’s built-in templates for time graphs—they can save you time and offer fresh design ideas!</p>