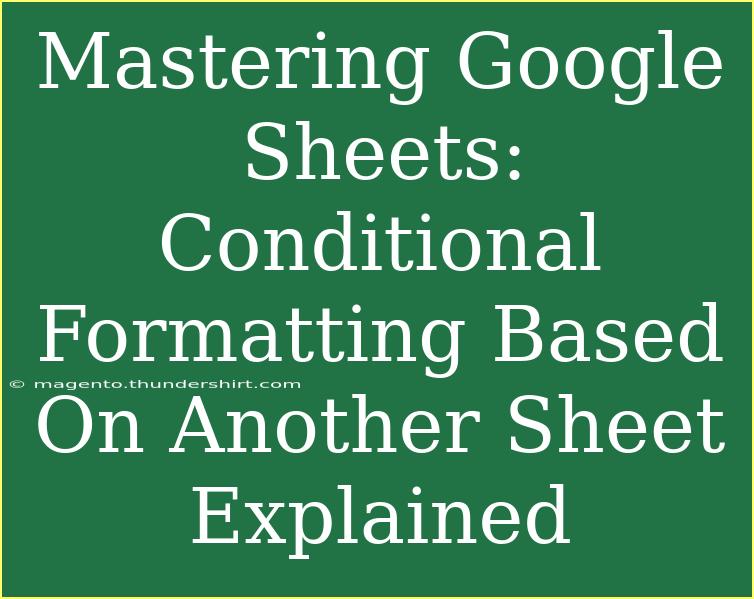Google Sheets is an incredibly powerful tool that many of us utilize for everything from basic data organization to advanced analytics. One of the best features that it offers is conditional formatting, which allows you to change the appearance of cells based on certain criteria. But did you know that you can also use conditional formatting based on values from another sheet? This functionality can help streamline your workflows and keep your data organized in a visually appealing manner. 🎨
In this post, we're going to explore how to effectively use conditional formatting across different sheets, providing you with helpful tips, shortcuts, and advanced techniques that can elevate your Google Sheets game. We'll also touch on some common mistakes to avoid and how to troubleshoot any issues you may encounter.
Getting Started with Conditional Formatting
Conditional formatting is a way to change the background color, text color, or style of cells based on specific conditions. In Google Sheets, this is particularly useful when you want to quickly visualize data trends or discrepancies.
Here’s how to set it up:
-
Open Google Sheets: Launch the Google Sheets application and open your spreadsheet.
-
Select Your Data: Choose the range of cells that you want to apply conditional formatting to. This could be on one sheet.
-
Access Conditional Formatting: Click on Format in the menu, then select Conditional formatting. This will open a sidebar where you can set your rules.
-
Choose Your Formatting Style: Under the "Formatting style" section, choose how you would like the cells to look when your conditions are met.
-
Set the Condition: Click on the "Format cells if..." dropdown menu and choose "Custom formula is".
-
Link to Another Sheet: To format based on a value in another sheet, you can use a formula. For example, if you want to check if the value in A1 of 'Sheet2' is greater than the value in the currently selected range (let’s say range A1:A10), you would enter =A1>'Sheet2'!A1 in the custom formula box.
-
Click Done: After setting the condition, click the “Done” button.
Example Use Case
Imagine you're managing a sales report, and you want to highlight any sales figures on "Sheet1" that are greater than the average sales from "Sheet2". Using conditional formatting can help you visually pinpoint these figures without manual checks.
Tips for Effective Use of Conditional Formatting
-
Be Specific with Conditions: Make sure your conditions are precise to avoid unwanted results. For instance, if you're comparing against an average, ensure your references are correct.
-
Use Clear Colors: Choose colors that contrast well and are easily discernible. Avoid clashing colors that might confuse the viewer.
-
Combine Conditions: You can create more than one rule for your cells. This way, you can visualize different types of data at once.
-
Use Formulas Wisely: Familiarize yourself with how Google Sheets interprets formulas. Ensure the syntax is correct, and double-check cell references.
-
Test Your Setup: After applying the formatting, check a few sample cells to ensure the formatting is working as expected. Adjust your formulas if necessary.
Common Mistakes to Avoid
While conditional formatting is incredibly useful, there are a few pitfalls to watch out for:
-
Incorrect Range Selection: Always double-check that you are applying formatting to the correct range of cells.
-
Overcomplicating Conditions: Keep conditions simple. If your logic is too complicated, it can be easy to make errors.
-
Forgetting to Reference Correctly: Ensure that you use absolute and relative references appropriately when pulling data from another sheet.
Troubleshooting Issues
If you encounter problems when trying to implement conditional formatting based on another sheet, here are a few troubleshooting tips:
-
Check Your Formula: Revisit the formula you used in the conditional formatting rule to make sure there are no typos or incorrect references.
-
Sheet Names Must Match: Ensure that the sheet names are spelled exactly as they are in your document. Remember that Google Sheets is case-sensitive.
-
Confirm Data Types: Ensure that the data types you are comparing are compatible. For example, comparing text to numbers will yield errors.
<div class="faq-section">
<div class="faq-container">
<h2>Frequently Asked Questions</h2>
<div class="faq-item">
<div class="faq-question">
<h3>Can I apply conditional formatting to multiple sheets at once?</h3>
<span class="faq-toggle">+</span>
</div>
<div class="faq-answer">
<p>Unfortunately, conditional formatting rules are sheet-specific, so you'll need to apply them individually on each sheet.</p>
</div>
</div>
<div class="faq-item">
<div class="faq-question">
<h3>What happens if I change the data on the other sheet?</h3>
<span class="faq-toggle">+</span>
</div>
<div class="faq-answer">
<p>The conditional formatting will automatically update based on the new data, provided that your formulas are set up correctly.</p>
</div>
</div>
<div class="faq-item">
<div class="faq-question">
<h3>Is there a limit to how many conditional formatting rules I can have?</h3>
<span class="faq-toggle">+</span>
</div>
<div class="faq-answer">
<p>While there is no official limit, having too many rules can slow down your sheet. It’s best to keep them to a manageable number.</p>
</div>
</div>
<div class="faq-item">
<div class="faq-question">
<h3>Can I use conditional formatting with drop-down lists?</h3>
<span class="faq-toggle">+</span>
</div>
<div class="faq-answer">
<p>Yes! You can set up conditional formatting based on selections made in drop-down lists to enhance data visualization.</p>
</div>
</div>
</div>
</div>
When mastering conditional formatting based on another sheet, it's vital to recap the steps and key points that we discussed. By carefully selecting your ranges, using clear conditions, and choosing contrasting colors, you can significantly enhance your Google Sheets experience. Not only does this feature allow you to visualize your data more effectively, but it also saves you time and effort in tracking and analyzing your spreadsheets.
Practice implementing these techniques in your future Google Sheets projects! The more you explore this powerful tool, the better you’ll become at data management and analysis. For more advanced tutorials and useful tips, be sure to visit the other articles in this blog.
<p class="pro-note">🎯Pro Tip: Always test your formulas in a separate cell to ensure accuracy before applying them in conditional formatting!</p>