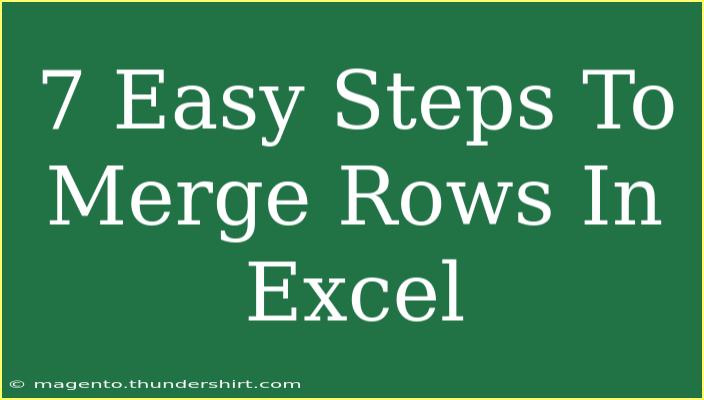Merging rows in Excel can be a game-changer when you're trying to present your data neatly. Whether you're working on a report, creating a dashboard, or simply trying to keep things organized, knowing how to combine rows effectively is essential. In this guide, we will walk you through 7 easy steps to merge rows in Excel, complete with tips, common mistakes to avoid, and troubleshooting advice.
Why Merge Rows in Excel?
Merging rows can help streamline your data presentation, making it more visually appealing and easier to read. Here are a few reasons why you might want to merge rows:
- Clarity: Combining related data can provide a clearer picture.
- Organization: Merging rows helps in organizing your spreadsheet better.
- Aesthetics: A well-formatted Excel sheet is always more engaging.
Step-by-Step Guide to Merging Rows in Excel
Let’s dive into the steps!
Step 1: Open Your Excel Spreadsheet
First things first, open the Excel file containing the data you want to merge. Ensure you have access to the data you want to combine. 📊
Step 2: Select the Rows to Merge
Click and drag your cursor over the rows you wish to merge. You can select multiple rows by holding down the Ctrl key (or Cmd on Mac) while clicking the row numbers.
Step 3: Click on the "Home" Tab
At the top of your Excel window, you'll see various tabs. Click on the Home tab. This tab contains most of the tools you’ll need for formatting.
Step 4: Find the “Merge & Center” Option
In the Home tab, look for the Alignment group. Here, you'll find a button that says Merge & Center. If you hover over it, you'll see other options like Merge Across, Merge Cells, and Unmerge Cells.
Step 5: Choose the Type of Merge
- Merge & Center: This option combines your selected rows and centers the text.
- Merge Across: This will merge the selected rows across the columns (helpful if you have data in multiple columns).
- Merge Cells: This merges the selected cells without centering the text.
Choose the option that fits your needs. For most cases, Merge & Center is the go-to choice.
Step 6: Adjust the Formatting (Optional)
After merging, you may want to change the formatting to make your merged row stand out. This can be done by adjusting the font size, style, or color from the Font group in the Home tab.
Step 7: Save Your Changes
Once you are satisfied with the merged rows, remember to save your work. You can do this by clicking File > Save, or simply pressing Ctrl + S (or Cmd + S on Mac).
Common Mistakes to Avoid
Merging rows can be straightforward, but mistakes do happen! Here are some common pitfalls:
- Not backing up your data: Always create a backup of your spreadsheet before making significant changes.
- Over-merging: Combining too many rows can make it difficult to read or analyze your data later.
- Ignoring hidden rows: If there are hidden rows within your selection, merging might not work as intended.
Troubleshooting Tips
If you encounter issues while merging rows, here are some solutions:
- Cannot merge due to cell formatting: Make sure there are no conflicting formats in the cells you are trying to merge. Sometimes, merged cells with different formats can cause issues.
- Unmerge not working: If unmerging isn't working, ensure that you are selecting the merged cell correctly.
- Lost data: Be cautious—merging cells can cause data in the unselected cells to be lost. If there is data in the merged cells, only the upper-left cell's data will be retained.
Practical Example: Merging Rows in an Invoice
Imagine you are creating an invoice and need to combine multiple items under one heading. By merging the rows for the heading "Products", you can keep everything organized and easy to read. Here’s how it can look:
<table>
<tr>
<th>Product Name</th>
<th>Quantity</th>
<th>Price</th>
</tr>
<tr>
<td colspan="3" style="text-align:center;"><strong>Products</strong></td>
</tr>
<tr>
<td>Widget A</td>
<td>3</td>
<td>$30</td>
</tr>
<tr>
<td>Widget B</td>
<td>5</td>
<td>$50</td>
</tr>
</table>
Frequently Asked Questions
<div class="faq-section">
<div class="faq-container">
<h2>Frequently Asked Questions</h2>
<div class="faq-item">
<div class="faq-question">
<h3>Can I merge rows and keep all data?</h3>
<span class="faq-toggle">+</span>
</div>
<div class="faq-answer">
<p>No, when you merge rows in Excel, only the data from the upper-left cell is kept, while the other data will be lost.</p>
</div>
</div>
<div class="faq-item">
<div class="faq-question">
<h3>Will merging rows affect my formulas?</h3>
<span class="faq-toggle">+</span>
</div>
<div class="faq-answer">
<p>Yes, merging cells may impact any formulas referencing those cells. It’s recommended to check your formulas after merging.</p>
</div>
</div>
<div class="faq-item">
<div class="faq-question">
<h3>Can I unmerge cells after merging?</h3>
<span class="faq-toggle">+</span>
</div>
<div class="faq-answer">
<p>Absolutely! Just select the merged cell, go to the “Merge & Center” button, and select “Unmerge Cells.”</p>
</div>
</div>
<div class="faq-item">
<div class="faq-question">
<h3>Is there a shortcut to merge rows?</h3>
<span class="faq-toggle">+</span>
</div>
<div class="faq-answer">
<p>While there isn’t a direct keyboard shortcut for merging rows, you can quickly access it through the ribbon using Alt + H + M.</p>
</div>
</div>
</div>
</div>
Merging rows in Excel is a valuable skill that can help you keep your data organized and visually appealing. Remember, practice makes perfect! With these steps, tips, and troubleshooting advice, you’re now equipped to take on row merging like a pro. Explore related tutorials to broaden your Excel skills even further.
<p class="pro-note">✨ Pro Tip: Always double-check your data before and after merging to prevent any data loss! ✨</p>