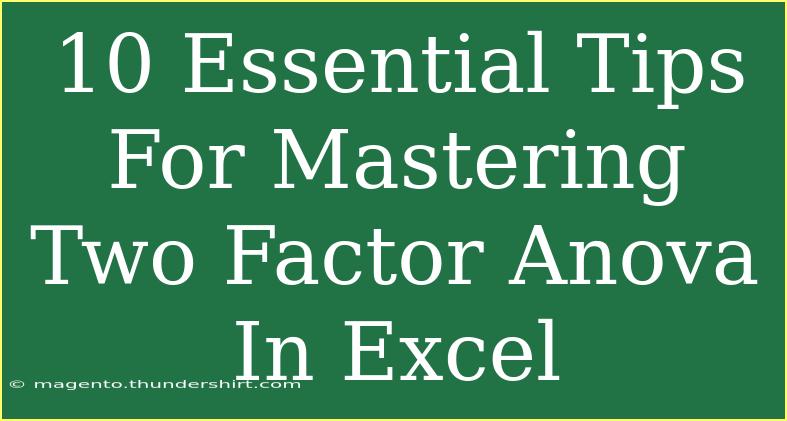When it comes to mastering Two Factor ANOVA in Excel, having a strong grasp of both the theory and the practical application is crucial for data analysts and researchers alike. Two Factor ANOVA, also known as two-way ANOVA, allows you to evaluate the influence of two independent categorical variables on a continuous dependent variable. This statistical technique is particularly helpful in understanding how different factors interact with one another. 🚀
In this guide, we will delve into essential tips, techniques, and common pitfalls to avoid when using Two Factor ANOVA in Excel. By the end, you should feel confident navigating this powerful statistical method and ready to apply it in your analyses.
Understanding Two Factor ANOVA
Before we jump into the practical aspects of using Two Factor ANOVA in Excel, it’s important to clarify what this method does.
Key Concepts
- Independent Variables: These are the factors that you manipulate or categorize. For example, if you are studying the effect of fertilizer type and sunlight exposure on plant growth, both fertilizer type and sunlight exposure are your independent variables.
- Dependent Variable: This is the outcome that you measure. In the example above, plant growth (measured in height, weight, etc.) is your dependent variable.
- Interaction Effects: Two Factor ANOVA can help you understand not just the individual impact of each factor, but also how they work together to influence the dependent variable.
Essential Tips for Mastering Two Factor ANOVA in Excel
1. Organize Your Data
Make sure your data is laid out in a structured way. A typical setup involves rows for each observation and columns for each variable. Here’s an example:
| Fertilizer Type |
Sunlight Exposure |
Plant Growth |
| A |
High |
20 |
| A |
Low |
15 |
| B |
High |
25 |
| B |
Low |
18 |
2. Use Data Analysis Toolpak
To perform Two Factor ANOVA in Excel, you need the Data Analysis Toolpak. If you don't see it in the Data tab, you can enable it through Excel Options.
3. Set Up Your ANOVA
Once your Data Analysis Toolpak is ready, follow these steps to set up your Two Factor ANOVA:
- Click on Data > Data Analysis.
- Select ANOVA: Two-Factor With Replication.
- Define your input range, specifying whether your data is grouped by rows or columns.
4. Choose the Right Type of ANOVA
You have the choice between ANOVA with replication and ANOVA without replication. Use ANOVA with replication if you have multiple observations for each combination of factor levels.
5. Check Assumptions
Ensure that your data meets the assumptions of ANOVA, which include:
- Independence of observations.
- Normality of residuals.
- Homogeneity of variance.
You can visualize this by creating histograms or conducting normality tests.
6. Interpret the Output
After running the analysis, Excel will generate an output table that includes:
- F-value
- p-value
- Sum of squares
- Degrees of freedom
Focus on the p-value to determine significance. A p-value less than 0.05 generally indicates that the factor has a statistically significant effect on the dependent variable.
7. Use Post Hoc Tests
If you find significant effects, consider conducting post hoc tests (like Tukey’s HSD) to see which groups differ from one another. Excel does not natively support post hoc tests, but you can perform them in other statistical software.
8. Visualize Your Results
Creating visual representations of your data can be incredibly insightful. Use Excel charts, such as bar graphs or interaction plots, to highlight the differences between groups visually.
9. Address Common Mistakes
Be aware of these common pitfalls:
- Not checking the assumptions before running ANOVA can lead to incorrect conclusions.
- Misinterpreting interaction effects — explore interaction plots to understand how your factors affect the dependent variable together.
10. Practice, Practice, Practice
The best way to get comfortable with Two Factor ANOVA in Excel is to practice! Try different datasets and scenarios to hone your skills.
FAQs
<div class="faq-section">
<div class="faq-container">
<h2>Frequently Asked Questions</h2>
<div class="faq-item">
<div class="faq-question">
<h3>What is the difference between one-way ANOVA and two-way ANOVA?</h3>
<span class="faq-toggle">+</span>
</div>
<div class="faq-answer">
<p>One-way ANOVA tests the effect of one independent variable on a dependent variable, whereas two-way ANOVA evaluates the effects of two independent variables, as well as their interaction.</p>
</div>
</div>
<div class="faq-item">
<div class="faq-question">
<h3>Can Two Factor ANOVA handle unequal sample sizes?</h3>
<span class="faq-toggle">+</span>
</div>
<div class="faq-answer">
<p>Yes, but it may complicate the interpretation of results. Ensure you have enough data points for accurate results.</p>
</div>
</div>
<div class="faq-item">
<div class="faq-question">
<h3>What do I do if my data doesn’t meet ANOVA assumptions?</h3>
<span class="faq-toggle">+</span>
</div>
<div class="faq-answer">
<p>You can try data transformation (like log transformation) or use non-parametric tests, such as the Kruskal-Wallis test.</p>
</div>
</div>
<div class="faq-item">
<div class="faq-question">
<h3>How do I interpret interaction effects?</h3>
<span class="faq-toggle">+</span>
</div>
<div class="faq-answer">
<p>Interaction effects suggest that the effect of one independent variable on the dependent variable changes depending on the level of the second independent variable. Use interaction plots for clarity.</p>
</div>
</div>
</div>
</div>
In conclusion, mastering Two Factor ANOVA in Excel can open doors to more insightful data analysis and research conclusions. Focus on organizing your data correctly, utilizing Excel's Data Analysis Toolpak, and interpreting your results with care. Don't shy away from exploring different scenarios, applying post hoc tests when necessary, and visualizing your findings for better comprehension. The more you practice, the better you'll get!
<p class="pro-note">🚀Pro Tip: Remember to always visualize your results to better understand interactions between factors!</p>