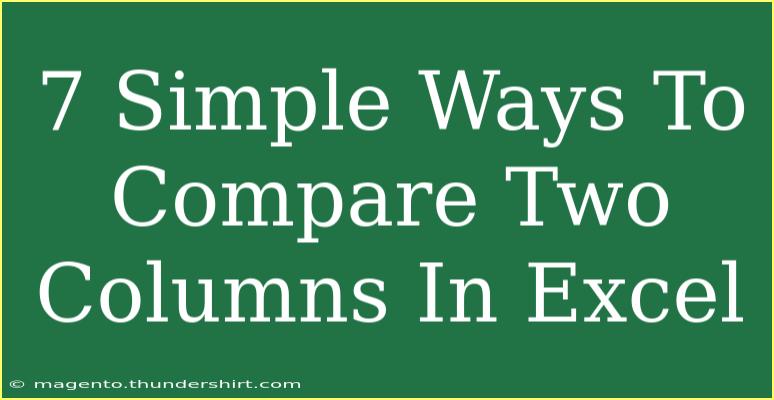When it comes to managing data in Excel, comparing two columns can be a common yet essential task. Whether you're looking to find discrepancies, duplicate entries, or just want to analyze two sets of information, knowing how to efficiently compare columns can save you a lot of time and frustration. In this post, we’ll explore 7 simple ways to compare two columns in Excel, providing you with tips, tricks, and techniques to make your data analysis seamless and effective. 🥳
1. Using Conditional Formatting
Conditional formatting is a powerful Excel feature that can help you visually compare data in two columns. Here’s how to do it:
- Select the first column.
- Go to the “Home” tab, click on “Conditional Formatting,” and select “New Rule.”
- Choose “Use a formula to determine which cells to format.”
- Enter a formula like
=A1<>B1, replacing A1 and B1 with your specific cells.
- Set your desired formatting (like a fill color) and click “OK.”
Now, any cell in the first column that doesn’t match the corresponding cell in the second column will be highlighted!
2. Using the IF Function
The IF function can also be used to compare two columns and generate a new column indicating matches or discrepancies. Here’s a quick example:
- In a new column, enter the formula:
=IF(A1=B1, "Match", "No Match")
- Drag the fill handle down to apply this formula to other rows.
This method gives you a clear textual indication of whether each row in the two columns matches or not.
3. Using VLOOKUP for Comparison
VLOOKUP can be handy for finding values in one column that do not exist in another. To use VLOOKUP:
- In a new column, enter:
=IF(ISNA(VLOOKUP(A1, B:B, 1, FALSE)), "Not Found", "Found")
- Drag the fill handle down.
This formula checks if values in column A exist in column B and flags those that don’t.
4. Utilizing the EXACT Function
The EXACT function allows for case-sensitive comparisons. This can be particularly useful when text case matters. Here’s how:
- In a new column, enter the formula:
=EXACT(A1, B1)
- Fill down the formula to compare all values in the columns.
If the cells match exactly (including case), the result will be TRUE; otherwise, it’ll return FALSE.
5. Employing PivotTables for Analysis
PivotTables can offer powerful insights when comparing data sets. You can use them to summarize and analyze values from your two columns. Here’s how to create a PivotTable:
- Select your data range.
- Go to the “Insert” tab and click “PivotTable.”
- Drag your first column to Rows and your second column to Values.
This will allow you to quickly see the relationships and discrepancies between the two columns.
6. Using the COUNTIF Function
The COUNTIF function is great for counting occurrences and can be used for comparisons. To check how many times a value in one column appears in another:
- In a new column, enter the formula:
=COUNTIF(B:B, A1)
- Drag it down.
If it returns a count greater than 0, it means the value from column A exists in column B.
7. Filtering for Comparison
Sometimes, simply filtering the data can help. Here’s how to filter for unique or different values:
- Select the range of your first column.
- Go to the “Data” tab, click on “Filter,” and then filter your data based on your criteria.
- Do the same for the second column.
Using filters allows you to focus on specific data and manually compare results side by side.
Common Mistakes to Avoid
- Not Adjusting Cell References: Always ensure your formulas reference the correct cells.
- Ignoring Data Types: Make sure that the data types in both columns are compatible (e.g., both should be text or numbers).
- Failing to Drag Formulas: Don’t forget to drag your formulas down to cover all rows!
- Neglecting Leading or Trailing Spaces: Use the TRIM function to remove any unnecessary spaces before comparison.
- Overlooking Duplicates: Check for duplicates in your columns before running comparisons.
Troubleshooting Tips
- Mismatch Values: If there are unexpected mismatches, check for extra spaces or different data types (like text vs number).
- Error Messages: If your formulas return errors, double-check your syntax and references.
- Performance Issues: For large datasets, certain methods like VLOOKUP or PivotTables might slow down Excel; consider breaking the data into smaller chunks.
<div class="faq-section">
<div class="faq-container">
<h2>Frequently Asked Questions</h2>
<div class="faq-item">
<div class="faq-question">
<h3>Can I compare columns with different data types?</h3>
<span class="faq-toggle">+</span>
</div>
<div class="faq-answer">
<p>While it's possible, results may be inconsistent. It's best to ensure both columns are of the same data type for accurate comparison.</p>
</div>
</div>
<div class="faq-item">
<div class="faq-question">
<h3>What should I do if my formulas aren’t working?</h3>
<span class="faq-toggle">+</span>
</div>
<div class="faq-answer">
<p>Check your formula syntax and cell references. Make sure there are no leading or trailing spaces in your data!</p>
</div>
</div>
<div class="faq-item">
<div class="faq-question">
<h3>Is there a way to highlight duplicates across columns?</h3>
<span class="faq-toggle">+</span>
</div>
<div class="faq-answer">
<p>Yes! You can use Conditional Formatting to highlight duplicate values across columns. Just select both columns and apply the formatting rule.</p>
</div>
</div>
</div>
</div>
To recap, comparing two columns in Excel doesn’t have to be overwhelming. With methods such as Conditional Formatting, VLOOKUP, and simple formulas like IF and EXACT, you can find what you need quickly and effectively. Each method has its own advantages depending on your specific needs, and the key is to practice these techniques until you find the ones that work best for you. So dive into Excel, try these tips out, and explore further tutorials to enhance your skills!
<p class="pro-note">😎Pro Tip: Don’t be afraid to combine these methods for even better results!</p>