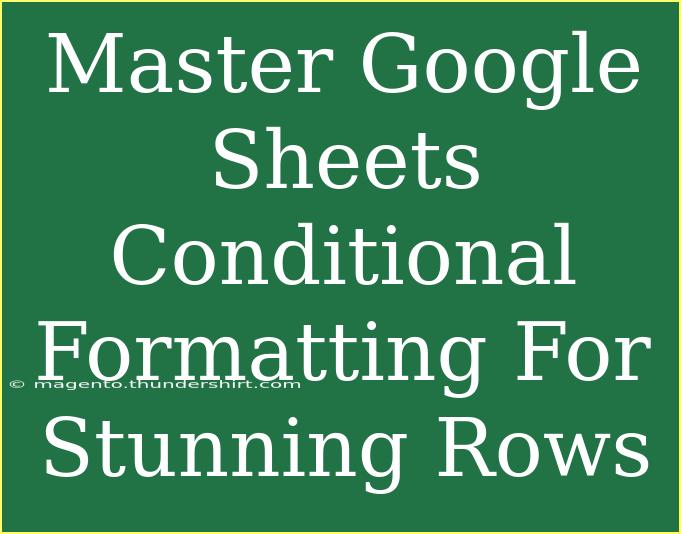Google Sheets is an incredibly versatile tool that can help you keep your data organized and visually appealing. One of the best features that Google Sheets offers is Conditional Formatting. This tool allows you to apply formatting rules to your spreadsheet cells based on the content of the cell. By leveraging conditional formatting, you can create stunning rows that highlight key information, making data analysis easier and more intuitive. 🎉
In this guide, we’ll explore some tips, shortcuts, and advanced techniques to master conditional formatting in Google Sheets. We’ll also cover common mistakes to avoid and troubleshoot issues you may encounter along the way. So, grab your favorite cup of coffee and let’s dive into the world of stunning rows! ☕️
Understanding Conditional Formatting
Before we jump into the nitty-gritty of how to apply conditional formatting, let’s take a moment to understand what it actually is. Conditional formatting allows you to change the appearance of cells in a Google Sheet based on specific criteria. For example, you could highlight all cells with a value greater than 100 in green, or color rows based on a specific text value. The potential here is vast!
Getting Started with Conditional Formatting
Step-by-Step Guide
- Open Google Sheets: Start by opening your desired Google Sheet.
- Select the Range: Click and drag to select the range of cells you want to apply conditional formatting to.
- Access Conditional Formatting: Go to the Format menu and choose Conditional formatting.
- Add Formatting Rule:
- In the Conditional format rules pane, choose the condition from the dropdown list. Here, you can select from options like "Greater than", "Text contains", "Is equal to", etc.
- Choose Formatting Style: Select a style for your formatting. You can change the text color, background color, and even add custom formatting options.
- Apply the Rule: Once you’re satisfied with your selections, click on Done.
Here’s a simple table summarizing the steps:
<table>
<tr>
<th>Step</th>
<th>Action</th>
</tr>
<tr>
<td>1</td>
<td>Open Google Sheets</td>
</tr>
<tr>
<td>2</td>
<td>Select the range of cells</td>
</tr>
<tr>
<td>3</td>
<td>Go to Format > Conditional formatting</td>
</tr>
<tr>
<td>4</td>
<td>Add your condition</td>
</tr>
<tr>
<td>5</td>
<td>Choose the formatting style</td>
</tr>
<tr>
<td>6</td>
<td>Click Done</td>
</tr>
</table>
<p class="pro-note">💡 Pro Tip: You can create multiple conditional formatting rules for the same range to achieve complex and dynamic formatting.</p>
Advanced Techniques for Conditional Formatting
Once you’ve mastered the basics, it’s time to take your conditional formatting to the next level. Here are some advanced techniques you can use:
Using Custom Formulas
Conditional formatting can become powerful when you use custom formulas. For example, suppose you want to highlight every row in a sales table where the sales amount exceeds the average sales. Here’s how to do it:
- Select the rows you want to format.
- Go to Format > Conditional formatting.
- In the Conditional format rules pane, select “Custom formula is”.
- Enter the formula:
=A1>AVERAGE($A$1:$A$100) (assuming your sales data is in column A).
- Choose your formatting style and click Done.
Color Scales for Data Visualization
Color scales are another fantastic way to visualize your data. This technique applies a gradient of colors to your cells based on the value, making it easy to see patterns at a glance.
- Select the range of cells.
- Access Conditional formatting and choose “Color scale”.
- Customize the colors and thresholds as needed.
Common Mistakes to Avoid
When working with conditional formatting, it’s easy to make a few common mistakes. Here are some you should watch out for:
- Ignoring Data Types: Ensure that the conditions you set match the data types in your cells. For instance, if you apply a numerical condition to a text field, it won’t work.
- Not Applying to the Right Range: Double-check your selected range before applying rules; otherwise, you might miss formatting cells that truly need it.
- Overcomplicating Rules: Sometimes, less is more. If your formatting becomes too cluttered, it may defeat the purpose of making your data easier to read.
Troubleshooting Conditional Formatting Issues
Sometimes, even the best-laid plans can go awry. Here’s how to troubleshoot some common issues you might face:
- Rule Not Applying: If your formatting doesn't show up, check that your criteria are correctly set, and make sure there are no conflicting rules.
- Unexpected Formatting: This can often happen if your formulas reference incorrect cells or ranges. Double-check your formulas and ensure they’re applied to the correct context.
- Slow Performance: If your sheet becomes sluggish, it may be due to having too many complex conditional formatting rules. Consider simplifying your rules or removing any unnecessary ones.
<div class="faq-section">
<div class="faq-container">
<h2>Frequently Asked Questions</h2>
<div class="faq-item">
<div class="faq-question">
<h3>Can I use multiple conditions on the same cell?</h3>
<span class="faq-toggle">+</span>
</div>
<div class="faq-answer">
<p>Yes! You can apply multiple conditional formatting rules to the same cell by adding new rules in the Conditional format rules pane.</p>
</div>
</div>
<div class="faq-item">
<div class="faq-question">
<h3>Can I copy conditional formatting from one cell to another?</h3>
<span class="faq-toggle">+</span>
</div>
<div class="faq-answer">
<p>Absolutely! Use the paint format tool (paint roller icon) to copy the formatting from one cell to another.</p>
</div>
</div>
<div class="faq-item">
<div class="faq-question">
<h3>What should I do if my conditional formatting isn’t working?</h3>
<span class="faq-toggle">+</span>
</div>
<div class="faq-answer">
<p>Check if the criteria are set correctly and ensure there are no conflicting rules. If you’re using formulas, ensure the cell references are accurate.</p>
</div>
</div>
<div class="faq-item">
<div class="faq-question">
<h3>Can I use images or icons in conditional formatting?</h3>
<span class="faq-toggle">+</span>
</div>
<div class="faq-answer">
<p>While you cannot insert images directly in conditional formatting, you can achieve similar effects by using emojis or special characters.</p>
</div>
</div>
</div>
</div>
To recap, mastering Google Sheets’ conditional formatting opens a world of opportunities for organizing and visualizing your data. Use it to enhance the readability of your sheets and help others to understand your insights faster. From simple highlights to complex formulas, there’s so much you can achieve.
So go ahead, put your newfound skills to the test, and don’t forget to explore related tutorials and resources to further your learning journey! Happy formatting! 🌟
<p class="pro-note">🚀 Pro Tip: Experiment with different color schemes to find what resonates best with your data visualization style.</p>