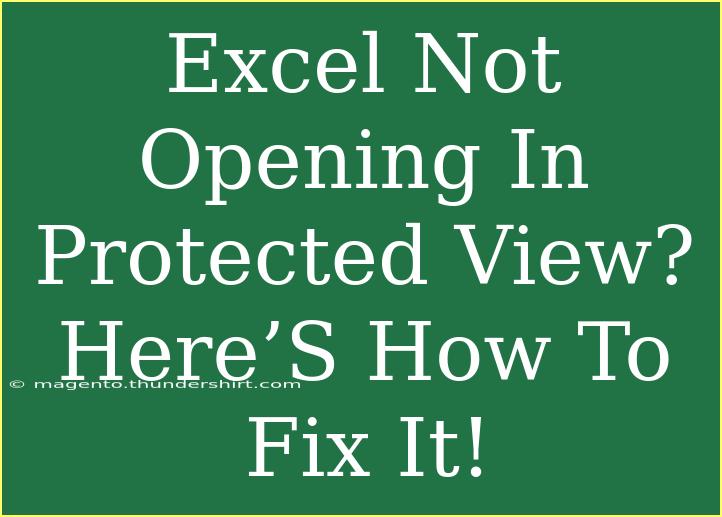Dealing with Excel files that won’t open properly can be frustrating, especially when they keep appearing in Protected View. This feature is designed to help protect you from potentially harmful files, but sometimes it can create more trouble than it’s worth. If you've found yourself stuck in this situation, worry not! We’ve got you covered with some helpful tips, shortcuts, and advanced techniques to resolve the issue of Excel not opening in Protected View. Let’s dive into the details! 🐠
Understanding Protected View in Excel
Protected View is a security feature in Microsoft Excel that opens files in a read-only mode when the application deems them potentially risky. This can happen for files downloaded from the internet, email attachments, or files stored on unsafe locations. While this is a helpful safeguard, it can be a hassle if you know the file is safe but still want to access its editable features.
Common Reasons Excel Opens in Protected View
Before we jump into the solutions, let’s identify some common reasons why Excel opens files in Protected View:
- Download Source: Files obtained from the internet or email attachments often trigger this setting.
- File Location: Files stored in a folder that does not have a trusted status may lead to the same outcome.
- Macro Security Settings: High macro security settings may also open files in Protected View.
With these in mind, let's explore how to tackle the problem effectively.
Quick Solutions to Fix Excel Not Opening in Protected View
1. Disable Protected View
If you’re sure about the safety of the files you are working with, you can disable Protected View entirely, but be cautious! Only do this if you frequently work with files from trusted sources.
To disable Protected View:
- Open Excel and go to File > Options.
- Click on Trust Center > Trust Center Settings.
- Select Protected View.
- Uncheck the boxes for the following options:
- Enable Protected View for files originating from the internet
- Enable Protected View for files located in potentially unsafe locations
- Enable Protected View for Outlook attachments
- Click OK to save your changes.
Important Note: Disabling Protected View may expose you to unsafe content. Use this setting wisely!
2. Add Trusted Locations
Instead of disabling the entire Protected View, you can designate certain folders as trusted locations. Excel will allow files opened from these locations to bypass Protected View.
To add trusted locations:
- Go to File > Options.
- Click on Trust Center > Trust Center Settings.
- Select Trusted Locations.
- Click on Add new location….
- Browse to the folder you want to mark as a trusted location and click OK.
<table>
<tr>
<th>Step</th>
<th>Action</th>
</tr>
<tr>
<td>1</td>
<td>Open Excel, go to File > Options</td>
</tr>
<tr>
<td>2</td>
<td>Click on Trust Center > Trust Center Settings</td>
</tr>
<tr>
<td>3</td>
<td>Select Trusted Locations and add the new one</td>
</tr>
</table>
3. Update Excel
Sometimes, bugs or glitches in the software can cause issues. Ensuring you have the latest version of Excel can help resolve these problems.
To update Excel:
- Open Excel and click on File.
- Select Account and then click on Update Options.
- Click Update Now.
4. Disable Add-ins
Some add-ins can interfere with Excel’s operations, including the Protected View settings. Disabling them can help.
To disable add-ins:
- Open Excel and go to File > Options.
- Click on Add-ins.
- At the bottom of the window, choose Excel Add-ins and click Go….
- Uncheck any add-ins you don’t recognize or no longer need, then click OK.
5. Repair Microsoft Office
If none of the above solutions work, you might want to consider repairing your Office installation.
To repair Microsoft Office:
- Go to Control Panel > Programs > Programs and Features.
- Find Microsoft Office in the list and click on it.
- Choose Change and then select Repair.
- Follow the prompts to complete the repair process.
Common Mistakes to Avoid
While fixing the issue, be mindful of the following common mistakes:
- Ignoring Updates: Always keep your software updated for optimal performance.
- Disabling Protected View without Caution: This may expose your files to security risks.
- Not Backing Up Your Work: Always make a backup of your important files before making major changes.
Troubleshooting Issues
If you’ve tried the solutions above and still face issues, consider these troubleshooting tips:
- Check for Corrupted Files: Sometimes the file itself may be corrupted, try to open another file to determine if the issue is widespread.
- Restart Your Computer: A simple reboot can resolve numerous software glitches.
- Reinstall Office: As a last resort, if all else fails, uninstall and reinstall Microsoft Office.
<div class="faq-section">
<div class="faq-container">
<h2>Frequently Asked Questions</h2>
<div class="faq-item">
<div class="faq-question">
<h3>Why does my Excel file open in Protected View?</h3>
<span class="faq-toggle">+</span>
</div>
<div class="faq-answer">
<p>Excel files typically open in Protected View when they come from potentially unsafe sources like the internet or untrusted locations.</p>
</div>
</div>
<div class="faq-item">
<div class="faq-question">
<h3>Can I disable Protected View in Excel?</h3>
<span class="faq-toggle">+</span>
</div>
<div class="faq-answer">
<p>Yes, you can disable Protected View by adjusting the settings in the Trust Center, but it's recommended to only do so for trusted files.</p>
</div>
</div>
<div class="faq-item">
<div class="faq-question">
<h3>What should I do if my Excel file won't open at all?</h3>
<span class="faq-toggle">+</span>
</div>
<div class="faq-answer">
<p>Ensure your Office software is updated, check for corrupted files, and consider repairing or reinstalling Microsoft Office.</p>
</div>
</div>
</div>
</div>
In conclusion, navigating through Excel files stuck in Protected View doesn’t have to be a daunting task. With the above techniques, you can regain control and edit your files safely. Remember to always prioritize the safety of your files and never compromise on security. So, don't hesitate to practice these steps and explore further tutorials to enhance your skills!
<p class="pro-note">✨Pro Tip: Regularly check your Excel settings to ensure everything runs smoothly!</p>