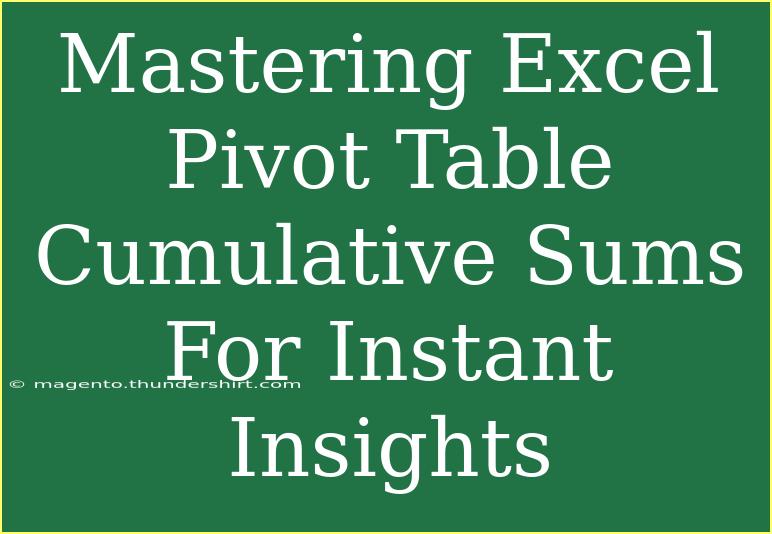When it comes to data analysis, Excel is a powerful tool that offers a myriad of features to help you make sense of your data. One of the most insightful features in Excel is the Pivot Table. This tool allows you to summarize, analyze, and interpret your data quickly and effectively. But what if you want to take it a step further and derive cumulative sums directly from your Pivot Table? 🚀 Let’s dive deep into mastering Excel Pivot Table cumulative sums, so you can gain instant insights from your data.
What is a Cumulative Sum?
Before we jump into how to calculate cumulative sums in Pivot Tables, it’s essential to understand what a cumulative sum is. In simple terms, a cumulative sum is a running total of values. For instance, if you are tracking sales over a series of months, the cumulative sum would show the total sales from the start of your data to the current month. This can help highlight trends and provide deeper insights into your data.
How to Create a Pivot Table
Creating a Pivot Table is the first step toward utilizing cumulative sums effectively. Here’s how you can create one:
- Select Your Data: Start by selecting the range of data that you want to analyze.
- Insert Pivot Table: Go to the
Insert tab on the Ribbon and click on PivotTable. A dialog box will appear.
- Choose Where to Place the Pivot Table: You can either place it in a new worksheet or an existing one, depending on your preference.
- Build Your Pivot Table: Drag and drop fields into the Rows, Columns, and Values areas to organize your data.
Example Scenario
Imagine you have a dataset showing monthly sales for different products over a year. The data might look something like this:
| Month |
Product A |
Product B |
Product C |
| January |
100 |
150 |
200 |
| February |
120 |
170 |
220 |
| March |
130 |
160 |
210 |
| April |
140 |
180 |
250 |
| ... |
... |
... |
... |
This table provides a clear overview of your sales per month for each product.
Adding Cumulative Sums to Your Pivot Table
Once you’ve created your Pivot Table, adding cumulative sums can significantly enhance your data analysis. Here’s how to do that:
- Create a Value Field: After building your Pivot Table, make sure to include the field for which you want to calculate the cumulative sum (e.g., total sales).
- Value Field Settings: Click on the value you added in the Pivot Table, and select
Value Field Settings.
- Show Values As: In the Value Field Settings dialog, go to the
Show Values As tab. Here, you will find various options.
- Select Cumulative Total: Choose
Running Total In and then select the base field (e.g., Month) to calculate the cumulative sum based on the selected field.
Table of Results
Here’s how your updated Pivot Table might look with cumulative sums:
<table>
<tr>
<th>Month</th>
<th>Product A</th>
<th>Product B</th>
<th>Product C</th>
</tr>
<tr>
<td>January</td>
<td>100</td>
<td>150</td>
<td>200</td>
</tr>
<tr>
<td>February</td>
<td>220</td>
<td>320</td>
<td>420</td>
</tr>
<tr>
<td>March</td>
<td>350</td>
<td>480</td>
<td>630</td>
</tr>
<tr>
<td>April</td>
<td>490</td>
<td>660</td>
<td>880</td>
</tr>
</table>
Now you can easily visualize how sales have accumulated over each month.
Troubleshooting Common Issues
While working with Pivot Tables and cumulative sums, you may encounter some common issues. Here’s how to troubleshoot:
- Incorrect Totals: If your totals don’t add up correctly, check to ensure you selected the correct base field for your cumulative sum.
- Filter Conflicts: Filters applied to your Pivot Table may affect how the cumulative sums are calculated. Make sure you understand the filters in place.
- Formatting Issues: Sometimes numbers may appear as text or be incorrectly formatted. Ensure your data types are consistent.
Common Mistakes to Avoid
- Not Setting the Base Field: Always ensure to select the correct base field for running totals.
- Ignoring Data Refresh: After making changes to your original dataset, don’t forget to refresh the Pivot Table.
- Complex Data Structures: Using overly complex datasets can make it difficult to derive insights. Keep it simple!
Key Tips for Effective Use of Pivot Table Cumulative Sums
- Keep it Clean: Organize your data well before creating a Pivot Table.
- Use Filters Wisely: Leverage the filter options in Pivot Tables to analyze specific segments of data.
- Experiment: Don’t hesitate to try out different configurations in your Pivot Table to see what insights emerge.
<div class="faq-section">
<div class="faq-container">
<h2>Frequently Asked Questions</h2>
<div class="faq-item">
<div class="faq-question">
<h3>How do I calculate cumulative sums for a specific category?</h3>
<span class="faq-toggle">+</span>
</div>
<div class="faq-answer">
<p>To calculate cumulative sums for a specific category, filter your Pivot Table to display only the desired category and follow the steps mentioned for cumulative sums.</p>
</div>
</div>
<div class="faq-item">
<div class="faq-question">
<h3>Can I change the layout of my Pivot Table?</h3>
<span class="faq-toggle">+</span>
</div>
<div class="faq-answer">
<p>Yes! You can easily change the layout of your Pivot Table by dragging and dropping fields in different areas (Rows, Columns, Values) to achieve the desired appearance.</p>
</div>
</div>
<div class="faq-item">
<div class="faq-question">
<h3>What if my data changes? Do I need to recreate the Pivot Table?</h3>
<span class="faq-toggle">+</span>
</div>
<div class="faq-answer">
<p>No, you don’t need to recreate the Pivot Table. Instead, simply refresh it by clicking on the Refresh button in the PivotTable Tools tab.</p>
</div>
</div>
</div>
</div>
By mastering Excel Pivot Table cumulative sums, you're equipped to unveil deep insights from your data in a matter of minutes. You can easily identify trends, make informed decisions, and share your findings with confidence.
To wrap up, remember to practice these techniques regularly. The more comfortable you become with the Pivot Table functionalities, the easier it will be to extract meaningful insights from your data. If you're looking for further learning opportunities, check out related tutorials on our blog to enhance your Excel skills.
<p class="pro-note">🌟Pro Tip: Practice creating and manipulating Pivot Tables with different datasets to become more proficient in data analysis!</p>