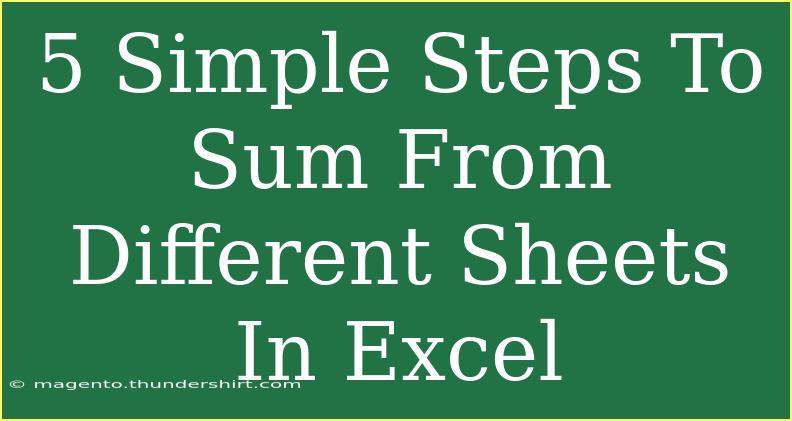If you're navigating the world of Excel, you might find yourself needing to sum data from different sheets. Whether you’re working on a budget, tracking sales figures, or managing a project timeline, knowing how to effectively combine data from various sheets can save you time and effort. This guide will take you through the five simple steps needed to sum values from different sheets in Excel, and we'll sprinkle in some handy tips along the way! Let’s dive in! 📊
Understanding the Basics
Before we jump into the step-by-step tutorial, let’s quickly review what we mean by “summing from different sheets.” In Excel, you can have multiple sheets within a workbook, and each of these sheets can hold different sets of data. By summing values across these sheets, you can create comprehensive reports and analyses.
Step-by-Step Guide to Sum Across Different Sheets
Step 1: Open Your Excel Workbook
Start by opening the Excel workbook that contains the sheets you want to work with. Make sure your data is organized neatly on each sheet for easy reference.
Step 2: Select the Destination Cell
Next, select the cell in the sheet where you want the total to appear. This is typically on a summary or results sheet. For instance, you might select cell A1 on a sheet labeled “Summary.”
Step 3: Begin Your SUM Formula
In the selected cell, start typing the SUM formula. Begin by entering =SUM(. This tells Excel that you're about to perform a summation operation.
Step 4: Navigate to Your Sheets
Now, you’ll want to refer to the sheets you’re summing from. There are a couple of ways to do this:
-
Manual Reference: You can type the sheet names manually, but make sure to follow the syntax:
SheetName!CellRange- For example, if you want to sum cells
A1 to A10 from a sheet named “January,” you would type: January!A1:A10.
-
Use Your Mouse: Click on the tab of the sheet you want to reference. Then, click and drag to select the cell range. Excel will automatically include the correct sheet name for you.
After adding the first sheet reference, it will look something like this:
=SUM(January!A1:A10,
Step 5: Add More Sheets to Your Formula
Continue adding your additional sheets in the same manner. For example:
- To sum ranges from two sheets:
=SUM(January!A1:A10, February!A1:A10).
- If you have more sheets, keep adding them separated by commas.
Finally, close the parentheses and hit Enter. Your formula should look like this:
=SUM(January!A1:A10, February!A1:A10, March!A1:A10)
Now, you've successfully summed values from different sheets! 🎉
Common Mistakes to Avoid
-
Incorrect Sheet Names: Make sure that the sheet names in your formula match exactly, including spaces and capitalization. If your sheet is named “January 2023,” your reference should be January 2023!A1:A10.
-
Omitting the !: Always remember to use the exclamation point to separate the sheet name from the cell range.
-
Missed Parentheses: Double-check that your formula is correctly closed with parentheses. A missing parenthesis will lead to an error message.
Troubleshooting Tips
- If you get a
#REF! error, it indicates a problem with the cell reference. Check to make sure all referenced sheets and ranges are correct.
- If you're summing empty cells, you will get a total of 0. Verify that the cells you’re summing contain actual numeric values.
Advanced Techniques for Summing Across Sheets
While the basic method of summing ranges is effective, there are some advanced techniques worth mentioning:
Using 3D References
If your sheets are structured identically and you want to sum the same range across multiple sheets, you can use a 3D reference. For instance, if you have three sheets named “Q1,” “Q2,” and “Q3,” and you want to sum the range A1:A10, you can use:
=SUM(Q1:Q3!A1:A10)
This approach allows you to sum the same cell range across multiple sheets in one go, simplifying your formula.
Using SUMIF Across Sheets
If you need to sum based on certain conditions, the SUMIF function allows you to do that. You’d typically use this when you're summing based on a criteria found in another column. Keep in mind, however, that SUMIF does not work directly across multiple sheets, so you’ll have to sum each sheet individually or create a helper column.
Example Scenario
Let’s say you are a project manager, and you track expenses for different months in separate sheets—January, February, and March. You want to know the total expense for Q1. By using the sum formula as illustrated above, you can consolidate these figures quickly, giving you an instant snapshot of your project costs.
Now, just imagine how much time you'll save when you know how to sum data effectively!
<div class="faq-section">
<div class="faq-container">
<h2>Frequently Asked Questions</h2>
<div class="faq-item">
<div class="faq-question">
<h3>Can I sum entire columns across different sheets?</h3>
<span class="faq-toggle">+</span>
</div>
<div class="faq-answer">
<p>Yes, you can sum entire columns by referencing them in your formula, for example: =SUM(Sheet1:Sheet3!A:A).</p>
</div>
</div>
<div class="faq-item">
<div class="faq-question">
<h3>What if my sheet names have spaces?</h3>
<span class="faq-toggle">+</span>
</div>
<div class="faq-answer">
<p>Enclose the sheet name in single quotes if it contains spaces, like this: =SUM('January 2023'!A1:A10).</p>
</div>
</div>
<div class="faq-item">
<div class="faq-question">
<h3>Can I sum data based on criteria from different sheets?</h3>
<span class="faq-toggle">+</span>
</div>
<div class="faq-answer">
<p>Yes, you can use SUMIF but you'll need to write separate SUMIFs for each sheet and then combine the results.</p>
</div>
</div>
<div class="faq-item">
<div class="faq-question">
<h3>How do I correct a #REF! error?</h3>
<span class="faq-toggle">+</span>
</div>
<div class="faq-answer">
<p>This error often indicates that you have referenced a sheet or cell that doesn't exist. Check your references and correct any mistakes.</p>
</div>
</div>
</div>
</div>
In summary, summing from different sheets in Excel can simplify your data management significantly. By following these simple steps, avoiding common mistakes, and using advanced techniques where necessary, you can become more efficient in your data analysis tasks.
Remember to practice these skills regularly and explore more tutorials to enhance your understanding of Excel. Happy Excel-ing!
<p class="pro-note">📈Pro Tip: Always keep your data organized for a smoother summation process!</p>