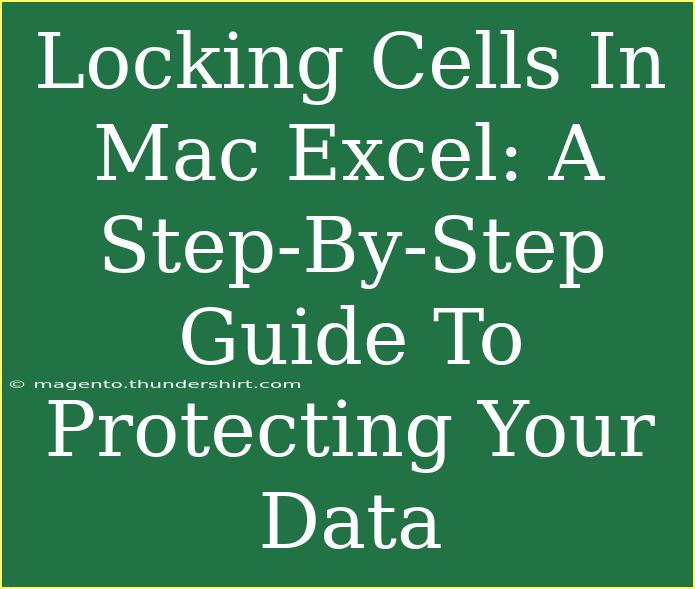In today’s data-driven world, ensuring the integrity of your information is more important than ever. Whether you’re working on a budget spreadsheet, a project timeline, or a critical database, protecting certain cells in Excel can save you from unwanted changes and accidental data loss. In this comprehensive guide, we'll explore the steps to lock cells in Excel for Mac, providing you with all the helpful tips, shortcuts, and advanced techniques to manage your data effectively. Let's dive in! 💻🔒
Understanding Cell Locking in Excel
Before we get into the nitty-gritty of locking cells, it's essential to understand what this means. By default, all cells in Excel are locked, but this doesn't take effect until you protect the sheet. Locking cells prevents users from editing them unless they have the proper permissions, making it a valuable tool for safeguarding sensitive information. Here’s a breakdown of the process:
- Select the Cells to Lock: Highlight the cells you wish to protect.
- Open Format Cells: Right-click on the selected cells and choose "Format Cells".
- Lock the Cells: In the "Protection" tab, check the "Locked" box.
- Protect the Sheet: Go to the "Review" tab and click on "Protect Sheet", setting a password if necessary.
Step-by-Step Guide to Locking Cells in Excel for Mac
Let's break this down into a more detailed step-by-step guide.
Step 1: Open Your Excel File
Start by opening the Excel file where you need to lock the cells. If you’re starting a new project, create a new workbook.
Step 2: Select the Cells
Click and drag your mouse to select the cells that you wish to lock. This could be a single cell, a row, a column, or an entire worksheet.
Step 3: Format Cells
- Right-click on the selected cells.
- From the context menu, choose Format Cells.
- A new window will pop up. Navigate to the Protection tab.
Step 4: Lock the Cells
In the Protection tab, you’ll see two checkboxes: Locked and Hidden.
- Ensure the Locked option is checked. This action ensures that these cells will be locked once the sheet protection is activated.
- If you're interested in hiding formulas in the selected cells, you can check the Hidden option as well.
Step 5: Protect the Sheet
Now that your cells are locked, you need to protect the entire sheet:
- Click on the Review tab in the toolbar.
- Select Protect Sheet. This action will bring up a dialog box.
- Here, you can set permissions and create a password.
- Choose what actions users can perform (like selecting locked cells).
- Enter a password if you want to restrict access to editing (remember it, as it can’t be recovered!).
Step 6: Confirm Sheet Protection
After setting your options and password, click OK. You’ll be asked to re-enter your password for confirmation. Once confirmed, your selected cells are now locked!
Additional Tips for Effective Cell Locking
- Check Your Permissions: Always double-check what users can and cannot do by going back into the Protect Sheet options.
- Test Before Sharing: After setting up, test your worksheet by trying to edit the locked cells to ensure everything works as expected.
- Keep Backups: Always maintain a backup of your original data before locking it down, just in case you need to make extensive changes later on.
Common Mistakes to Avoid
While locking cells in Excel is straightforward, there are a few common pitfalls you can avoid to streamline the process:
- Not Unlocking Cells: If you only want to lock certain cells, remember that all cells are locked by default. Uncheck the “Locked” option in the Format Cells dialog for cells you want to remain editable.
- Forgetting Passwords: If you protect your sheet with a password, ensure it’s something memorable or stored safely.
- Overlooking Hidden Formulas: If you also check the “Hidden” box, remember that users won’t see the formulas in those cells, which can lead to confusion.
Troubleshooting Common Issues
Sometimes, you might run into issues while locking cells. Here are some troubleshooting tips to help you out:
- Cannot Edit Locked Cells: If you cannot edit cells you intended to be editable, make sure you've unchecked the “Locked” option in the Format Cells dialog for those specific cells.
- Error Message When Protecting: If you encounter an error while trying to protect the sheet, ensure there are no filters active or hidden rows/columns that might be causing the issue.
- Forgotten Password: If you forget your password, recovery can be difficult. Always have a backup file or consult IT support if it's critical data.
<div class="faq-section">
<div class="faq-container">
<h2>Frequently Asked Questions</h2>
<div class="faq-item">
<div class="faq-question">
<h3>How can I unlock a locked cell in Excel for Mac?</h3>
<span class="faq-toggle">+</span>
</div>
<div class="faq-answer">
<p>To unlock a cell, right-click on the cell, go to Format Cells > Protection, and uncheck the "Locked" box. Make sure to unprotect the sheet first.</p>
</div>
</div>
<div class="faq-item">
<div class="faq-question">
<h3>Can I lock cells without a password?</h3>
<span class="faq-toggle">+</span>
</div>
<div class="faq-answer">
<p>Yes, you can lock cells without a password; however, anyone can unprotect the sheet if they know how.</p>
</div>
</div>
<div class="faq-item">
<div class="faq-question">
<h3>What happens when I protect a sheet?</h3>
<span class="faq-toggle">+</span>
</div>
<div class="faq-answer">
<p>When you protect a sheet, locked cells cannot be edited or deleted until the sheet is unprotected.</p>
</div>
</div>
<div class="faq-item">
<div class="faq-question">
<h3>Can I lock only certain cells?</h3>
<span class="faq-toggle">+</span>
</div>
<div class="faq-answer">
<p>Yes! You can select specific cells to lock and keep others editable by changing their locked status in the Format Cells dialog.</p>
</div>
</div>
</div>
</div>
Recap the key takeaways from this guide: locking cells is an essential skill in Excel, especially for protecting your data from unwanted changes. It's a simple process that enhances the security and integrity of your spreadsheet information. Whether you’re a newbie or an experienced user, practicing these techniques will lead to greater confidence in managing your data.
We encourage you to explore related tutorials to expand your Excel skills further, and don't hesitate to share your thoughts or experiences in the comments! Happy Excel-ing! 🎉
<p class="pro-note">🔑Pro Tip: Remember to always keep a backup of your files before locking cells, ensuring that you have access to the original data anytime!</p>