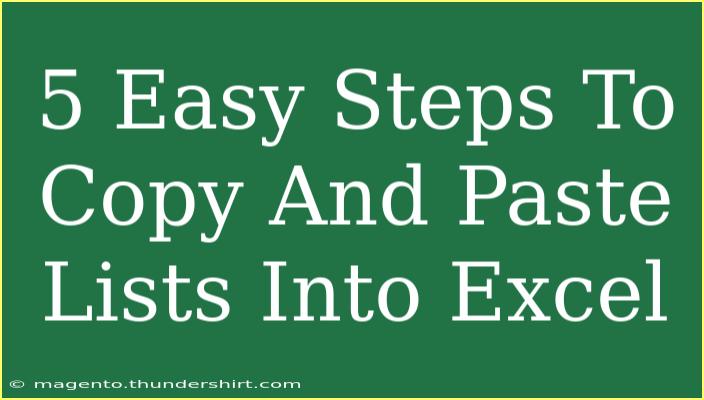Copying and pasting lists into Excel can be a game changer, whether you're managing a project, organizing data, or tracking your to-do list. The convenience of this feature allows users to efficiently move information without the hassle of manual input. In this guide, we'll walk you through five easy steps to effectively copy and paste lists into Excel. We'll also share tips and tricks, highlight common mistakes to avoid, and provide answers to frequently asked questions. Let's dive in! 🚀
Step 1: Prepare Your List
Before you start copying your list, it’s essential to prepare it properly. Ensure that your list is clean and organized. Whether it's on a web page, a Word document, or another spreadsheet, clarity matters. If your list is cluttered or disorganized, you may encounter issues when pasting into Excel.
- Tip: If you are copying from a web page, remove any unnecessary formatting by pasting into Notepad or a similar text editor first.
Step 2: Copy the List
Now that your list is ready, it’s time to copy it.
- Select the text: Use your mouse or keyboard (Ctrl + A for all, or click and drag to select specific items).
- Copy: Right-click on the selected text and choose ‘Copy’ or simply press
Ctrl + C on your keyboard.
Step 3: Open Excel and Select a Cell
- Launch Microsoft Excel and open a new or existing workbook.
- Click on the cell where you want to paste your list. This cell will be the starting point for your list.
Important Note: Make sure you select the correct cell where you want your list to begin, as this can affect the formatting and organization of your data.
Step 4: Paste the List
With the cell selected, it’s time to paste your list into Excel.
- Paste: Right-click on the selected cell and choose ‘Paste’ or press
Ctrl + V.
- Excel will automatically adjust the cells based on how the original data was formatted.
Common Paste Options
Excel offers various paste options to choose from. Here’s a quick rundown:
<table>
<tr>
<th>Paste Option</th>
<th>Description</th>
</tr>
<tr>
<td>Keep Source Formatting</td>
<td>Preserves the original style of the text.</td>
</tr>
<tr>
<td>Match Destination Formatting</td>
<td>Adapts the formatting to fit the Excel style.</td>
</tr>
<tr>
<td>Paste Values</td>
<td>Pastes only the text or numbers, removing any formatting.</td>
</tr>
<tr>
<td>Transpose</td>
<td>Changes rows to columns and vice versa.</td>
</tr>
</table>
Step 5: Adjust Formatting
Once your list is pasted, you may need to adjust the formatting to enhance readability and appearance:
- Column Width: Double-click the border between column headers to auto-fit the width.
- Text Alignment: Center, left, or right-align your text as necessary.
- Font Size and Style: Modify the font to suit your preferences for clearer visibility.
<p class="pro-note">📝 Pro Tip: Use Excel's "Format as Table" feature to apply consistent styling and enhance data management.</p>
Common Mistakes to Avoid
- Pasting into the Wrong Cell: Always double-check that you've selected the appropriate starting cell.
- Neglecting Formatting: After pasting, a lack of formatting can make your data hard to read. Always spend a moment to tidy things up.
- Overlooking Hidden Characters: Sometimes, copying lists can carry over hidden characters, which might disrupt data analysis. Use "Text to Columns" in the Data tab if you face issues.
Troubleshooting Issues
If you encounter problems while copying and pasting lists into Excel, consider the following solutions:
- Formatting Problems: If the list doesn’t look right, use the Paste Special option to select different formats or paste as values.
- Empty Cells: If you notice blank cells, ensure that the source list doesn’t have any leading or trailing spaces.
- Data Not Appearing: If pasting isn’t working, confirm that the source isn’t in a format that Excel cannot interpret, such as images or unsupported file types.
<div class="faq-section">
<div class="faq-container">
<h2>Frequently Asked Questions</h2>
<div class="faq-item">
<div class="faq-question">
<h3>Can I copy and paste from a PDF into Excel?</h3>
<span class="faq-toggle">+</span>
</div>
<div class="faq-answer">
<p>Yes, you can copy text from a PDF, but be aware that the formatting might not transfer perfectly. Use a text editor to clean it up first if needed.</p>
</div>
</div>
<div class="faq-item">
<div class="faq-question">
<h3>What if my pasted list appears in a single column?</h3>
<span class="faq-toggle">+</span>
</div>
<div class="faq-answer">
<p>Check if your list items were separated by tabs or commas. You can use the "Text to Columns" feature under the Data tab to split them correctly.</p>
</div>
</div>
<div class="faq-item">
<div class="faq-question">
<h3>Is there a shortcut for pasting values only?</h3>
<span class="faq-toggle">+</span>
</div>
<div class="faq-answer">
<p>Yes! After copying, use Ctrl + Alt + V and then select "Values" to paste without formatting.</p>
</div>
</div>
</div>
</div>
Copying and pasting lists into Excel can significantly enhance your productivity and efficiency. By following these simple steps, adjusting the formatting, and avoiding common mistakes, you can ensure your data management tasks are seamless.
Now that you’ve mastered the basics, why not practice your skills? Explore additional tutorials on advanced Excel techniques to further improve your proficiency and make the most of this powerful tool. Excel isn't just for spreadsheets; it's a gateway to better organization and data analysis!
<p class="pro-note">📊 Pro Tip: Explore the "Data Validation" feature for more organized and controlled data entry.</p>