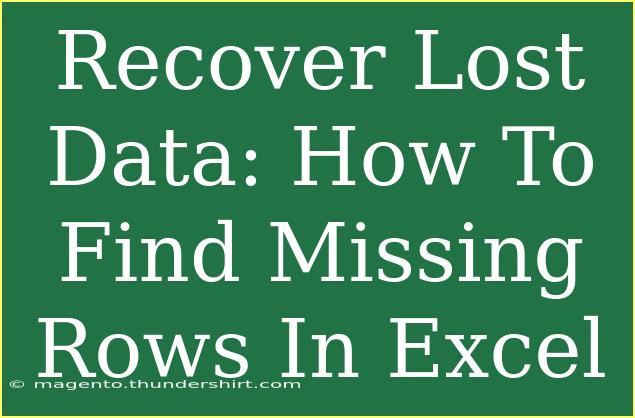Losing important data in Excel can be a nightmare! 😱 We often assume that our spreadsheets are safe, but there are times when rows mysteriously disappear, whether due to accidental deletion, filtering issues, or file corruption. In this blog post, we’ll dive into some effective tips, shortcuts, and advanced techniques to help you recover lost data and find those pesky missing rows in Excel. Get ready to regain your peace of mind as we explore practical methods to troubleshoot this common issue!
Understanding Why Rows Disappear
Before we jump into recovery methods, it’s helpful to understand some reasons why you might lose rows in Excel:
- Accidental Deletion: It’s easy to accidentally delete a row or two while cleaning up a spreadsheet.
- Filtering: Sometimes, rows can get hidden due to applied filters that you may not realize are still active.
- Corruption: Files can become corrupted, which may result in missing data.
Now that we have a basic understanding of what might lead to lost rows, let's explore some effective recovery techniques!
Step-by-Step Techniques to Find Missing Rows
1. Unhiding Rows
If you suspect that rows are simply hidden, here's how to unhide them:
- Select Rows Around the Hidden Row: Click on the row numbers above and below the hidden rows to select them.
- Right-Click and Choose “Unhide”: After selecting, right-click on the highlighted area and choose "Unhide."
If rows are still missing after this, don’t panic! We have more tricks up our sleeve.
2. Checking Filters
Filters can be deceiving. Here’s how to check if filtering is hiding your rows:
- Look for Filter Icons: Check if there are any filter icons next to your column headers.
- Clear Filters: Go to the "Data" tab and click on "Clear" in the Sort & Filter group. This action will remove any filters applied to your worksheet.
3. Using the Undo Function
If you just lost some rows, the quickest way to recover them might be to use the Undo feature:
- Keyboard Shortcut: Press
Ctrl + Z (Windows) or Command + Z (Mac) immediately after the mistake. This will undo your last action and might bring back the missing rows.
4. Recovering from Previous Versions
If you've saved your workbook recently and think you might have lost some data, try restoring an earlier version:
- Open File Menu: Click on "File" in the top left corner.
- Select Info: In the sidebar, click on "Info".
- Manage Versions: You may see "Manage Versions" or "Recover Unsaved Workbooks" which you can click to see if there are earlier versions available to restore.
5. Check Excel's AutoRecovery
Excel has a built-in AutoRecovery feature that may save your bacon:
- File Menu: Click on "File" and then "Options".
- Save Settings: Under the "Save" category, you can see the "AutoRecover file location". Check that location to see if an AutoRecovered file is present.
6. Use Excel's Find Tool
If you know specific data in the missing rows, the Find tool can help you locate it:
- Open the Find Tool: Press
Ctrl + F.
- Enter Data to Find: Type in any known data from the missing rows and click "Find All" to see if the data still exists somewhere in the workbook.
7. Inspecting Conditional Formatting
Sometimes, conditional formatting can cause rows to seem hidden:
- Select Your Data: Highlight the data range.
- Go to Conditional Formatting: Check under the "Home" tab for any formatting rules that might affect visibility.
8. Using Excel Repair Tool
If you suspect file corruption, consider using Excel’s Repair feature:
- Open Excel: Start Excel without opening any workbook.
- File Menu: Click on “File” > “Open”.
- Choose the Corrupted File: Select the file, then click on the dropdown arrow next to "Open" and select “Open and Repair”.
Common Mistakes to Avoid
As you work through these recovery techniques, keep these common pitfalls in mind:
- Rushing the Process: Take your time to carefully follow each step; rushing can lead to more mistakes.
- Neglecting Backups: Make it a habit to back up your files regularly. If the worst happens, you'll have a backup to rely on.
- Not Checking Filters Thoroughly: Always double-check for any filters that might be hiding your data before resorting to complex recovery methods.
Troubleshooting Issues
If you’re still unable to recover missing rows, consider these troubleshooting steps:
- Reboot Your Computer: Sometimes, restarting your computer can resolve minor glitches that may be affecting Excel.
- Check Your Excel Installation: Ensure you have the latest version of Excel installed, as updates can fix known bugs.
- Scan for Virus/Malware: Occasionally, malware can interfere with file integrity. Run a complete virus scan to rule this out.
<div class="faq-section">
<div class="faq-container">
<h2>Frequently Asked Questions</h2>
<div class="faq-item">
<div class="faq-question">
<h3>How can I tell if rows are hidden in Excel?</h3>
<span class="faq-toggle">+</span>
</div>
<div class="faq-answer">
<p>You can identify hidden rows by looking for gaps in the row numbers on the left side of the spreadsheet. If you see a jump from, say, row 5 to row 7, row 6 is likely hidden.</p>
</div>
</div>
<div class="faq-item">
<div class="faq-question">
<h3>What should I do if my Excel file is corrupted?</h3>
<span class="faq-toggle">+</span>
</div>
<div class="faq-answer">
<p>If you believe your file is corrupted, try using the "Open and Repair" option in Excel or restore a previous version if you have backups.</p>
</div>
</div>
<div class="faq-item">
<div class="faq-question">
<h3>Is there a way to prevent losing data in Excel?</h3>
<span class="faq-toggle">+</span>
</div>
<div class="faq-answer">
<p>Regularly save your work and consider using Excel’s AutoSave feature. Additionally, back up your files frequently.</p>
</div>
</div>
</div>
</div>
Recapping our exploration, remember that missing rows in Excel can be frustrating but not impossible to recover. From unhiding rows to checking filters and using the AutoRecovery feature, these steps can make a world of difference in regaining your important data.
We encourage you to practice these techniques and delve deeper into Excel functionalities. Don’t hesitate to explore related tutorials and enhance your spreadsheet skills!
<p class="pro-note">💡Pro Tip: Regularly save your work and utilize Excel's built-in backup features to prevent data loss!</p>