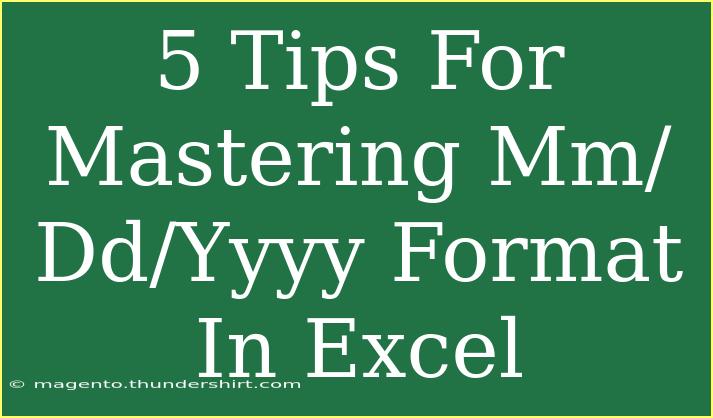When working with Excel, mastering the date format can significantly enhance your data handling and reporting. One of the most widely used formats is the mm/dd/yyyy format. It is essential for ensuring consistency across your spreadsheets, especially if you're dealing with data from various sources. In this post, I’ll share five effective tips for mastering the mm/dd/yyyy format in Excel, along with common pitfalls to avoid and how to troubleshoot issues.
Understanding the mm/dd/yyyy Format
The mm/dd/yyyy format is a date representation where:
- mm = two-digit month (01 to 12)
- dd = two-digit day (01 to 31)
- yyyy = four-digit year (e.g., 2023)
Using this format helps to prevent confusion, especially in international contexts where date formats can vary.
Tip 1: Set the Date Format in Excel
To ensure your dates are displayed correctly, you need to set the mm/dd/yyyy format in Excel:
- Select the cells or column that contain dates.
- Right-click and select Format Cells.
- Go to the Number tab.
- Choose Date from the list.
- In the Locale (Location) dropdown, select English (United States) to set it to mm/dd/yyyy.
- Click OK to apply.
Note
<p class="pro-note">Setting the correct locale is crucial as it determines the date format settings. Otherwise, you may not see your desired format.</p>
Tip 2: Inputting Dates Efficiently
Excel recognizes several ways to input dates correctly. Here are some shortcuts to remember:
- Entering dates: You can simply type
10/25/2023 or 25-Oct-2023, and Excel will convert it to the mm/dd/yyyy format.
- Using the keyboard: Press Ctrl + ; (semicolon) to insert the current date quickly.
Example
If you want to input today’s date in the correct format, just press Ctrl + ; and Excel will automatically insert it in the current cell.
Tip 3: Converting Text to Date
Sometimes, dates may come in as text, especially if you've imported data. To convert text to the mm/dd/yyyy format:
- Select the range of cells containing the dates in text format.
- Go to the Data tab.
- Click on Text to Columns.
- Choose Delimited and click Next.
- Uncheck all delimiters and click Next.
- Under Column data format, select Date and choose MDY.
- Click Finish.
Note
<p class="pro-note">Make sure to double-check your converted dates, as sometimes leading zeros can be lost in conversion.</p>
Tip 4: Use Excel Functions for Date Manipulation
Excel has various functions that can help manipulate dates, making it easier to work within the mm/dd/yyyy format:
- DATE function:
=DATE(year, month, day) can create a date.
- TEXT function:
=TEXT(A1, "mm/dd/yyyy") can format an existing date.
- TODAY function:
=TODAY() returns today’s date in the current date format.
Example
If you want to create a date for September 15, 2023, you can use:
=DATE(2023,9,15)
This will yield 09/15/2023 in the default format.
Tip 5: Custom Formatting for Specific Needs
Excel allows you to set custom formats if your requirements deviate from standard ones. For the mm/dd/yyyy format:
- Select the cells you want to format.
- Right-click and choose Format Cells.
- Go to the Number tab.
- Choose Custom from the list.
- Enter
mm/dd/yyyy in the Type field.
- Click OK.
This way, you can ensure all your dates appear in the desired format regardless of how you input them.
Note
<p class="pro-note">Custom formatting doesn’t change the underlying date value, it only changes the appearance. This is particularly useful for maintaining data integrity.</p>
Troubleshooting Common Date Issues
While using the mm/dd/yyyy format, you may encounter several common issues. Here are some tips to troubleshoot:
- Incorrect format: Check if your cells are formatted correctly. Reapply the formatting if needed.
- Excel treating dates as text: If dates aren’t recognized, use the Text to Columns method mentioned above.
- Regional settings impacting formatting: Ensure your Excel regional settings match your desired date format to avoid discrepancies.
Frequently Asked Questions
<div class="faq-section">
<div class="faq-container">
<h2>Frequently Asked Questions</h2>
<div class="faq-item">
<div class="faq-question">
<h3>How can I change the default date format in Excel?</h3>
<span class="faq-toggle">+</span>
</div>
<div class="faq-answer">
<p>You can change the default date format in your system's regional settings, but it is generally best to set the format within Excel for each workbook.</p>
</div>
</div>
<div class="faq-item">
<div class="faq-question">
<h3>Why does my date show as a serial number?</h3>
<span class="faq-toggle">+</span>
</div>
<div class="faq-answer">
<p>Excel stores dates as serial numbers. To display the date correctly, format the cell to your desired date format.</p>
</div>
</div>
<div class="faq-item">
<div class="faq-question">
<h3>Can I use a different date format?</h3>
<span class="faq-toggle">+</span>
</div>
<div class="faq-answer">
<p>Yes, you can customize date formats as needed using the Format Cells option in Excel.</p>
</div>
</div>
<div class="faq-item">
<div class="faq-question">
<h3>What should I do if my imported dates are incorrect?</h3>
<span class="faq-toggle">+</span>
</div>
<div class="faq-answer">
<p>Use the Text to Columns feature to convert text dates back to date format, as discussed earlier.</p>
</div>
</div>
<div class="faq-item">
<div class="faq-question">
<h3>How can I calculate the difference between two dates?</h3>
<span class="faq-toggle">+</span>
</div>
<div class="faq-answer">
<p>You can use the DATEDIF function to calculate differences between dates. For example: =DATEDIF(A1, B1, "D") gives you the difference in days.</p>
</div>
</div>
</div>
</div>
Mastering the mm/dd/yyyy format in Excel is not just about learning to format dates; it's about enhancing your overall efficiency and accuracy in data handling. By following these tips and techniques, you’ll be well on your way to becoming an Excel date pro.
Practice using these methods in your next spreadsheet, and don't hesitate to dive deeper into other related tutorials available on this blog to further enhance your Excel skills!
<p class="pro-note">💡Pro Tip: Regularly check and reformat your dates to maintain consistency throughout your worksheets.</p>