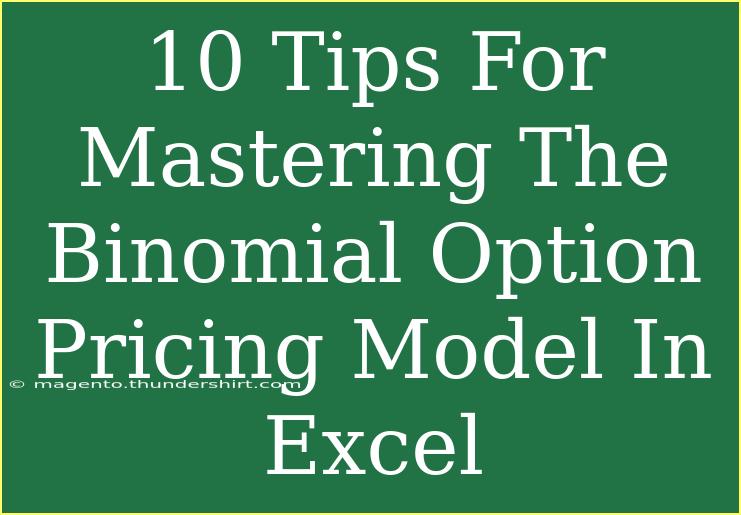Mastering the Binomial Option Pricing Model (BOPM) in Excel can seem daunting, but with the right approach and some handy tips, you can navigate through it like a pro! The BOPM is an essential tool for financial analysts and traders alike, enabling them to calculate the theoretical price of options. Excel makes it even more accessible with its user-friendly interface and powerful functionalities. Let’s dive into 10 practical tips that can help you become a master of the Binomial Option Pricing Model in Excel, along with common pitfalls to avoid and some troubleshooting advice!
1. Understand the Basics of the Binomial Option Pricing Model 📊
Before you dive into Excel, it's important to grasp the fundamental concepts behind the BOPM. The model uses a tree structure to simulate different potential paths an underlying asset's price can take over time. Each node represents a possible price at a certain time, and you will be calculating option payoffs at expiration by traversing this tree. Familiarizing yourself with terms such as up factor (u), down factor (d), and risk-free rate (r) will set a solid foundation for your calculations.
2. Set Up Your Excel Sheet Effectively
Creating an organized Excel sheet is key for visualizing your calculations. Here's a simple layout to get started:
| Cell Range |
Purpose |
| A1 |
Stock Price (S) |
| B1 |
Strike Price (K) |
| C1 |
Time to Expiration (T) |
| D1 |
Risk-Free Rate (r) |
| E1 |
Up Factor (u) |
| F1 |
Down Factor (d) |
| G1 |
Number of Steps (n) |
Populate these cells with your specific values, which will be used in subsequent calculations.
3. Implement the Binomial Tree Structure 🌳
To build your binomial tree, you can create a structured matrix in Excel. Here's how to do this in your sheet:
- Create the time nodes in column A. For example, A2 could be "0", A3 could be "1", and so on until you reach your number of steps (n).
- Calculate asset prices at each node using the following formula:
- For up moves:
=A2 * $E$1^n
- For down moves:
=A2 * $F$1^n
This structure will allow you to see how the asset price evolves over time.
4. Calculate Payoffs at Expiration
Once you’ve built the binomial tree, the next step is to calculate the payoffs of the option at expiration. This is done at the final nodes of your tree. For a call option, the formula in the cell representing the payoff would look like this:
=MAX(0, [Calculated Price] - $B$1)
For a put option, it would be:
=MAX(0, $B$1 - [Calculated Price])
Make sure to fill these formulas down to capture all final nodes.
5. Work Backward to Find Present Values
The next stage is to work backward through the tree to determine the option’s price. For each node, calculate the expected option value using the formula:
=(p * [Value from Up Node] + (1 - p) * [Value from Down Node]) / (1 + r)
Where p is the risk-neutral probability calculated as:
p = (1 + r - d) / (u - d)
This calculation will lead you to the option’s present value.
6. Use Excel’s Data Tables for Quick Calculations
Data tables can save you a lot of time when performing sensitivity analyses. By setting up a data table for different values of volatility or interest rates, you can automatically recalculate option prices without changing individual cell values manually.
- Highlight your main calculation cell.
- Go to the Data tab, select What-If Analysis and then Data Table.
- Input the desired range for variables like volatility or interest rates to see the impacts on your option pricing.
7. Create Visualizations to Better Understand Data 📈
Visualizing the binomial tree can greatly enhance your understanding. You can create graphs of the stock price evolution over time. Use Excel’s chart functions to create a line graph that illustrates the various paths the stock price may take, enhancing your comprehension of the dynamics at play.
8. Avoid Common Mistakes
Here are some typical errors to watch out for while working on your model:
-
Incorrectly calculating the up and down factors: Ensure you use the correct formulas:
u = e^(σ * √(Δt))d = e^(-σ * √(Δt))
-
Forgetting to adjust the risk-free rate: This rate should always correspond to the time period of your steps.
-
Miscalculating probabilities: Make sure your probability formulas sum to 1 for accurate results.
9. Troubleshooting Issues 🛠️
If you encounter issues, here are a few troubleshooting tips:
- Check your cell references: Ensure that your formulas are referring to the right cells.
- Review your calculations step-by-step: Sometimes, errors can stem from a simple miscalculation in earlier nodes.
- Inspect Excel's calculation options: Ensure that Excel is set to automatically recalculate formulas, especially if you're seeing stale values.
10. Keep Learning and Practice, Practice, Practice!
Finally, the best way to master the BOPM in Excel is through continual practice. Explore real-world scenarios by experimenting with different input values. Create a variety of options—such as European or American—using your model, and analyze how they differ based on early exercise privileges.
<div class="faq-section">
<div class="faq-container">
<h2>Frequently Asked Questions</h2>
<div class="faq-item">
<div class="faq-question">
<h3>What is the Binomial Option Pricing Model?</h3>
<span class="faq-toggle">+</span>
</div>
<div class="faq-answer">
<p>The Binomial Option Pricing Model is a method used to estimate the price of options by simulating potential future prices of the underlying asset through a binomial tree structure.</p>
</div>
</div>
<div class="faq-item">
<div class="faq-question">
<h3>How can I use Excel for the Binomial Option Pricing Model?</h3>
<span class="faq-toggle">+</span>
</div>
<div class="faq-answer">
<p>You can set up an organized Excel sheet to create a binomial tree, calculate payoffs at expiration, and work backward to find the present value of the option.</p>
</div>
</div>
<div class="faq-item">
<div class="faq-question">
<h3>What are the common mistakes to avoid?</h3>
<span class="faq-toggle">+</span>
</div>
<div class="faq-answer">
<p>Common mistakes include incorrect calculations of up/down factors, not adjusting the risk-free rate, and miscalculating probabilities.</p>
</div>
</div>
<div class="faq-item">
<div class="faq-question">
<h3>How do I troubleshoot issues in my model?</h3>
<span class="faq-toggle">+</span>
</div>
<div class="faq-answer">
<p>Check cell references, review calculations step-by-step, and ensure that Excel is set to auto-recalculate formulas.</p>
</div>
</div>
<div class="faq-item">
<div class="faq-question">
<h3>Can I visualize the binomial tree in Excel?</h3>
<span class="faq-toggle">+</span>
</div>
<div class="faq-answer">
<p>Yes! You can create charts and graphs in Excel to visualize the stock price evolution over time, enhancing your understanding of the dynamics involved.</p>
</div>
</div>
</div>
</div>
Mastering the Binomial Option Pricing Model in Excel opens up a world of financial insights and decision-making prowess! By understanding the fundamentals, setting up a clear and organized sheet, and avoiding common mistakes, you can greatly enhance your option pricing strategies. The combination of visual aids, data tables for sensitivity analyses, and consistent practice will ensure you stay sharp in your skills.
<p class="pro-note">📈Pro Tip: Regularly update your knowledge by exploring advanced Excel functions and real-world case studies to stay ahead in financial modeling!</p>