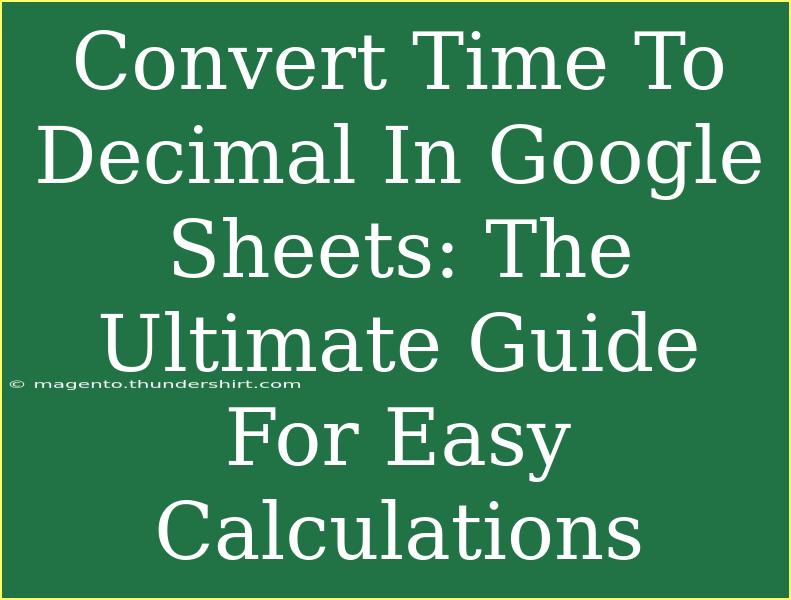When it comes to managing time in Google Sheets, the process can sometimes feel overwhelming. Hours and minutes can be tricky, especially when you're trying to convert them into a decimal format for calculations. This guide is designed to help you navigate the ins and outs of converting time to decimal in Google Sheets, making those calculations a breeze! 🌟
Understanding Time Formats in Google Sheets
Before diving into the conversion process, it’s crucial to understand how Google Sheets handles time. In Sheets, time is represented as a fraction of a day. For instance:
- 1 hour = 1/24 of a day
- 30 minutes = 1/48 of a day
This means that when you enter "1:00" (1 hour) in a cell, Google Sheets interprets it as 1/24. To perform calculations correctly, you'll need to convert this time into a decimal format, typically in hours or minutes.
Converting Time to Decimal Hours
To convert time to a decimal format in hours, you can use a simple formula. Follow these steps:
-
Enter Your Time Data: Input your time in the format hh:mm. For example, you could enter 2:30 for two hours and thirty minutes.
-
Use the Formula: In the cell where you want the decimal to appear, use the following formula:
=A1*24
Here, replace A1 with the cell that contains your time.
-
Press Enter: The cell will now display the decimal equivalent of the time you entered. For example, 2:30 will convert to 2.5.
Example:
| Time (A) |
Decimal (B) |
| 1:00 |
=A1*24 (1) |
| 2:30 |
=A2*24 (2.5) |
| 4:15 |
=A3*24 (4.25) |
Converting Time to Decimal Minutes
Converting time to a decimal format in minutes follows a similar approach. Here’s how you can do it:
-
Input Your Time: Enter your time in hh:mm format.
-
Apply the Formula: Use the following formula in the desired cell:
=A1*1440
Again, replace A1 with your actual time cell. The number 1440 is derived from multiplying the 24 hours by 60 minutes (24 * 60).
-
Press Enter: The decimal format will now reflect the number of minutes. For instance, 2:30 will convert to 150 (2 hours and 30 minutes).
Example:
| Time (A) |
Decimal Minutes (B) |
| 1:00 |
=A1*1440 (60) |
| 2:30 |
=A2*1440 (150) |
| 0:45 |
=A3*1440 (45) |
Common Mistakes to Avoid
While converting time to decimal is relatively straightforward, several common mistakes can lead to confusion:
-
Incorrect Time Format: Ensure that your time is entered in hh:mm format. If you enter it as a decimal (e.g., 2.5), Google Sheets won’t interpret it correctly.
-
Not Multiplying by 24 or 1440: Remember to multiply by the correct number to convert time accurately. For hours, use 24, and for minutes, use 1440.
-
Formatting Cells: Ensure that the resulting cells are formatted as numbers rather than time. You can adjust this in the Format menu.
Troubleshooting Common Issues
If you run into problems during your conversion process, here are some quick troubleshooting tips:
-
#VALUE! Error: This occurs when your cell contains non-time data. Check your input format and make sure it's in hh:mm.
-
Result Displays as Time Instead of Decimal: If your result still shows as a time format, change the cell formatting to "Number" from the Format menu.
-
Unexpected Results: Double-check that you’re using the correct cell references in your formula.
Practical Applications
Understanding how to convert time into decimals is invaluable in many scenarios, such as:
-
Employee Payroll Calculations: Easily calculate hours worked in decimal to determine pay.
-
Project Management: Track time spent on tasks and projects more accurately for reporting.
-
Personal Time Management: Monitor your productivity by logging hours worked in decimal format.
Tips for Efficient Time Management in Google Sheets
- Use Conditional Formatting: Highlight tasks that exceed a certain number of hours or minutes to keep track of your workload.
- Create a Time Tracking Template: Set up a template that automatically converts your time inputs to decimals.
<div class="faq-section">
<div class="faq-container">
<h2>Frequently Asked Questions</h2>
<div class="faq-item">
<div class="faq-question">
<h3>How do I format time correctly in Google Sheets?</h3>
<span class="faq-toggle">+</span>
</div>
<div class="faq-answer">
<p>Ensure your time is entered as hh:mm. You can format cells by selecting them, then choosing Format > Number > Time.</p>
</div>
</div>
<div class="faq-item">
<div class="faq-question">
<h3>Can I convert multiple time entries at once?</h3>
<span class="faq-toggle">+</span>
</div>
<div class="faq-answer">
<p>Yes! You can drag the fill handle down from the cell with your formula to apply it to other cells automatically.</p>
</div>
</div>
<div class="faq-item">
<div class="faq-question">
<h3>What if my time shows as a date?</h3>
<span class="faq-toggle">+</span>
</div>
<div class="faq-answer">
<p>This happens if the cell is formatted incorrectly. Change the cell formatting to "Number" or "General" to see the decimal.</p>
</div>
</div>
</div>
</div>
To sum it all up, converting time to decimal in Google Sheets can significantly simplify your calculations and tracking. Whether you're managing a project, tracking work hours, or simply keeping personal records, mastering this technique can enhance your efficiency!
Remember, practice makes perfect, so don’t hesitate to try these methods on your own data. Explore more tutorials and tips for Google Sheets to boost your skills even further!
<p class="pro-note">📝Pro Tip: Always double-check your formulas for accuracy to ensure your calculations are spot on! </p>