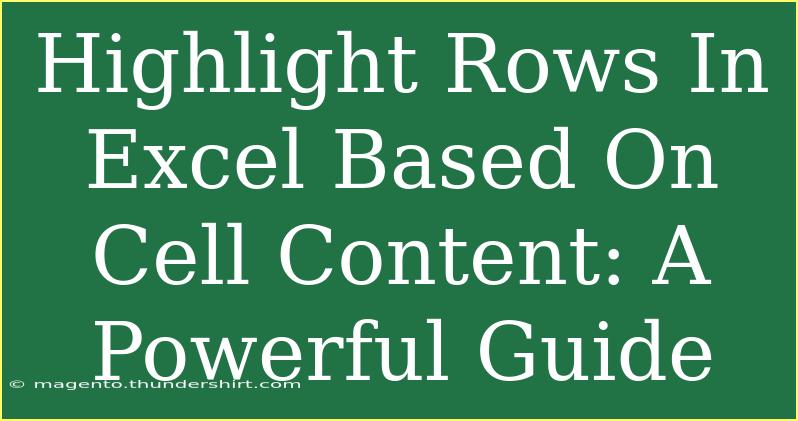Excel is a powerhouse when it comes to data manipulation and analysis. One of its standout features is the ability to visually highlight rows based on specific cell content. This not only helps in organizing your data but also makes it easier to analyze and understand at a glance. If you've ever looked at a spreadsheet filled with information and wished it were a bit more navigable, you're in the right place. In this guide, we will delve into the step-by-step process of highlighting rows in Excel based on cell content, share helpful tips and advanced techniques, and discuss common mistakes to avoid. Let's make your spreadsheets shine! ✨
Understanding Conditional Formatting in Excel
Conditional formatting is the tool that lets you add dynamic formatting to your cells and rows based on certain criteria. Think of it as your personal highlighter in the digital world. With conditional formatting, you can quickly identify trends, compare data, and focus on significant values.
Why Use Conditional Formatting?
- Enhanced Data Analysis: With rows highlighted based on specific criteria, patterns become clearer, allowing for better decision-making.
- Improved Data Presentation: Your spreadsheets can look more professional and organized, which is important in any business setting.
- Increased Productivity: Quickly identifying key data points can save time and enhance efficiency.
How to Highlight Rows in Excel Based on Cell Content
Let’s jump into the nitty-gritty! Here’s how you can highlight entire rows in Excel based on the content of a particular cell.
Step 1: Select Your Data Range
First, highlight the range of rows you want to format. For instance, if you have data in cells A1 to D10, you would select that range.
Step 2: Access Conditional Formatting
- Go to the Home tab on the ribbon.
- Click on Conditional Formatting in the Styles group.
Step 3: Create a New Rule
- Choose New Rule from the dropdown menu.
- In the New Formatting Rule dialog box, select Use a formula to determine which cells to format.
Step 4: Enter Your Formula
Here's where the magic happens! Enter a formula that checks the specific condition you want to evaluate. For example, if you want to highlight the row based on the value in column A, you can use:
=$A1="YourValue"
Make sure to replace "YourValue" with the actual value or text you're checking against. The dollar sign before the column letter ensures that Excel applies the rule to the entire row based on that specific cell.
Step 5: Format Your Row
Now it’s time to choose how you want your highlighted rows to appear:
- Click on the Format button.
- Choose your formatting options (font color, fill color, border styles) in the Format Cells dialog box.
- Click OK to apply the chosen formatting.
Step 6: Apply and Save
- Once you’ve defined your rules and formatting, click OK in the New Formatting Rule dialog box.
- Finally, click OK again to exit the Conditional Formatting Rules Manager.
Example Scenario
Imagine you have a sales report with a column for sales figures. You want to highlight entire rows where sales exceed $10,000. Here’s how your formula would look:
=$B1>10000
Now, all rows with sales figures over $10,000 will stand out, allowing for easy data assessment!
Tips for Using Conditional Formatting Effectively
- Multiple Rules: You can apply more than one conditional formatting rule to a single range, which can be useful for more complex spreadsheets.
- Manage Rules: Always check your rules in the Conditional Formatting Rules Manager if things aren’t displaying as expected.
- Clear Rules: If a particular rule is no longer needed, don’t forget to clear it to avoid confusion.
Common Mistakes to Avoid
- Ignoring Absolute vs. Relative References: Ensure you understand the difference as it can greatly affect how your formatting is applied.
- Overlapping Rules: If multiple rules apply to the same cell, the order of rules matters. Adjust the order in the Conditional Formatting Rules Manager.
- Not Testing: Before finalizing your formatting, test the conditions to ensure they’re working as intended.
Troubleshooting Common Issues
If your conditional formatting isn’t working as you expected, here are some quick troubleshooting tips:
- Check Formula: Ensure your formula is correct and references the right cell. Double-check your syntax.
- Check Formatting: If your formatting doesn’t appear, revisit the formatting options to ensure they were saved correctly.
- Review Data Types: Ensure that the data types in your cells match the criteria you are checking against (text vs. numbers).
<div class="faq-section">
<div class="faq-container">
<h2>Frequently Asked Questions</h2>
<div class="faq-item">
<div class="faq-question">
<h3>Can I highlight rows based on multiple conditions?</h3>
<span class="faq-toggle">+</span>
</div>
<div class="faq-answer">
<p>Yes! You can create multiple conditional formatting rules to highlight rows based on different conditions.</p>
</div>
</div>
<div class="faq-item">
<div class="faq-question">
<h3>What if my data range changes?</h3>
<span class="faq-toggle">+</span>
</div>
<div class="faq-answer">
<p>If your data range changes, you may need to adjust the conditional formatting rules accordingly to cover the new data range.</p>
</div>
</div>
<div class="faq-item">
<div class="faq-question">
<h3>Can I apply conditional formatting to filtered data?</h3>
<span class="faq-toggle">+</span>
</div>
<div class="faq-answer">
<p>Yes, conditional formatting works with filtered data, and only visible rows will display the formatting.</p>
</div>
</div>
</div>
</div>
Highlighting rows in Excel based on cell content can dramatically improve how you interact with data. By utilizing conditional formatting, you can streamline your workflow, enhance visual appeal, and make informed decisions quickly. Remember to practice the techniques we covered and explore the power of conditional formatting on your own.
<p class="pro-note">✨Pro Tip: Take time to familiarize yourself with advanced formatting options for even more control over your data presentation!</p>