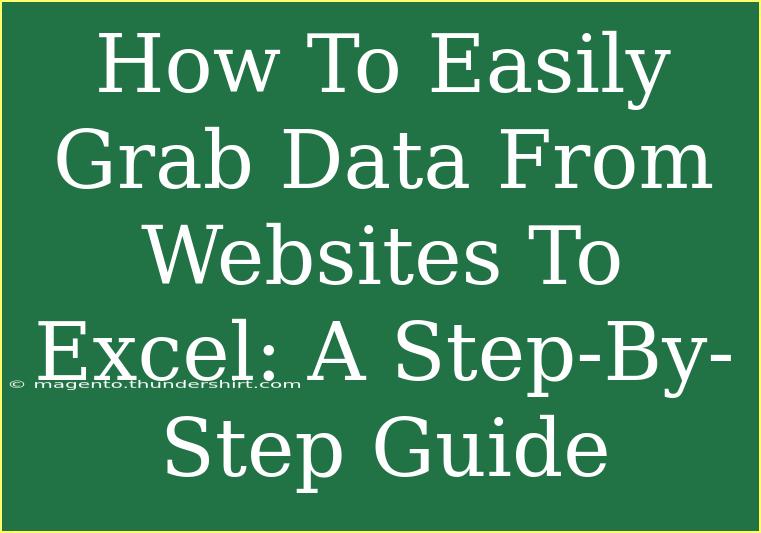In the digital age, data is one of the most valuable resources. Whether you're a business analyst, a researcher, or just someone who loves collecting information, knowing how to grab data from websites and export it to Excel can be a game changer! 🚀 The beauty of Excel lies in its robust functionalities, and when combined with data from the web, it becomes an incredibly powerful tool. In this step-by-step guide, we will explore various methods for efficiently extracting data from websites to Excel.
Why Extract Data from Websites?
Before diving into the how-to's, let's discuss the "why." Extracting data from websites allows you to:
- Consolidate information: Combine data from multiple sources for better analysis.
- Save time: Automate data entry instead of manually copying and pasting.
- Enhance decision-making: Access real-time information to make informed choices.
Methods to Extract Data to Excel
There are several effective ways to extract data from websites to Excel. Let's break them down!
Method 1: Copy and Paste
This is the simplest method but can be time-consuming for larger datasets. Here’s how you can do it:
- Open your web browser: Navigate to the website containing the data you want to extract.
- Select the data: Click and drag your mouse over the text and tables you want to copy.
- Copy the data: Right-click on the selected area and choose "Copy" or press
Ctrl + C (Windows) or Command + C (Mac).
- Open Excel: Launch Excel and select the cell where you want to paste the data.
- Paste the data: Right-click on the selected cell and choose "Paste" or press
Ctrl + V (Windows) or Command + V (Mac).
This method works well for small amounts of data, but remember, it can get cumbersome if you're dealing with extensive datasets.
Method 2: Excel's "Get Data" Feature
Excel provides built-in functionalities to fetch data from the web effortlessly. Here’s how to use this feature:
- Open Excel: Start a new workbook.
- Go to the Data tab: At the top menu, click on the “Data” tab.
- Select "Get Data": Click on “Get Data” > “From Other Sources” > “From Web.”
- Enter the URL: In the dialog box that appears, input the URL of the website you want to extract data from and hit "OK."
- Choose the data: Excel will display a Navigator pane. Browse through the available tables and select the one you want to import.
- Load the data: Click on “Load” to import the selected data into your Excel spreadsheet.
With this method, Excel does a lot of the heavy lifting for you! It’s efficient and especially useful for regular data updates.
Method 3: Web Scraping Tools
For those who need to extract large volumes of data regularly, web scraping tools can be the solution. Here’s how to get started with a common tool like "ParseHub":
- Download and Install ParseHub: Visit the website and install the application.
- Create a new project: Open ParseHub and input the URL of the website you wish to scrape.
- Select data: Use the point-and-click interface to choose the data elements you want to capture.
- Run your project: After selecting the necessary elements, run your project to extract the data.
- Export to Excel: Once the data is scraped, export it as an Excel file from ParseHub.
Using a dedicated tool like ParseHub allows for more complex data extraction while reducing the manual labor involved.
Common Mistakes to Avoid
When grabbing data from websites to Excel, it’s crucial to be aware of common pitfalls:
- Ignoring website policies: Some websites prohibit scraping. Always check the terms of use before you proceed.
- Not cleaning your data: Often, data copied from the web comes with extraneous spaces or formatting. Make sure to clean your data after extraction for better accuracy.
- Overlooking formatting issues: When pasting or importing data, pay attention to the formatting, especially with dates and numbers.
Troubleshooting Issues
If you encounter issues while extracting data, consider the following troubleshooting tips:
- Broken Links: Ensure the website URL is correct and accessible.
- Data Not Loading: Refresh the connection in Excel or check your internet connection.
- Error Messages: Read the error messages carefully; they often provide hints on what went wrong.
FAQs
<div class="faq-section">
<div class="faq-container">
<h2>Frequently Asked Questions</h2>
<div class="faq-item">
<div class="faq-question">
<h3>Can I scrape data from any website?</h3>
<span class="faq-toggle">+</span>
</div>
<div class="faq-answer">
<p>No, you should always check the website's terms of service. Some sites explicitly prohibit scraping.</p>
</div>
</div>
<div class="faq-item">
<div class="faq-question">
<h3>What tools can I use to scrape data from websites?</h3>
<span class="faq-toggle">+</span>
</div>
<div class="faq-answer">
<p>You can use tools like ParseHub, Octoparse, or import.io, which are user-friendly and powerful.</p>
</div>
</div>
<div class="faq-item">
<div class="faq-question">
<h3>Will my extracted data be automatically updated?</h3>
<span class="faq-toggle">+</span>
</div>
<div class="faq-answer">
<p>If you use Excel’s "Get Data" feature, you can refresh the connection to update your data. Web scraping tools may require running a new scrape.</p>
</div>
</div>
<div class="faq-item">
<div class="faq-question">
<h3>How do I clean data after extraction?</h3>
<span class="faq-toggle">+</span>
</div>
<div class="faq-answer">
<p>Use Excel’s "Text to Columns" feature, the "TRIM" function, or Conditional Formatting to identify duplicates and remove unwanted spaces.</p>
</div>
</div>
</div>
</div>
By following these steps, you'll become adept at extracting data from websites to Excel! Regularly practicing these methods will refine your skills and enhance your data analysis capabilities. Don’t be afraid to explore different tools and techniques to find what works best for your specific needs.
<p class="pro-note">🚀Pro Tip: Always save your work periodically when extracting large amounts of data to avoid losing any progress!</p>