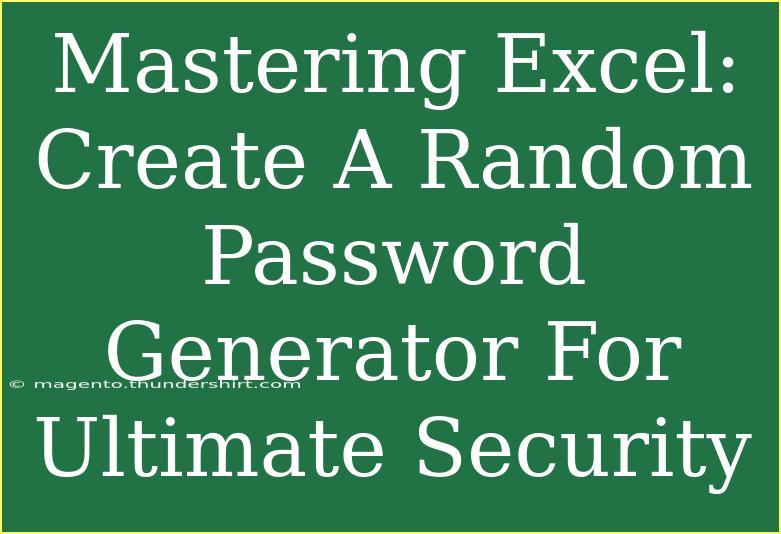In today’s digital age, maintaining the security of your online accounts is crucial, and one of the best ways to do that is by using strong, unique passwords. The good news is that you don’t need to be a coding expert to create a random password generator in Excel! With just a few simple steps, you can harness the power of Excel’s functions to make a tool that generates secure passwords on-demand. 💻🔒
Why Use a Password Generator?
Using a password generator ensures that your passwords are truly random and difficult to guess, thus greatly enhancing your online security. A good password is typically a mix of upper and lower case letters, numbers, and special characters. By creating your own password generator in Excel, you can tailor it to meet your specific needs.
Step-by-Step Guide to Creating Your Password Generator
Step 1: Set Up Your Excel Workbook
- Open Excel: Start a new workbook.
- Label Your Columns: In cell A1, type “Password Length.” In cell B1, type “Generated Password.”
Step 2: Choose the Password Length
- In cell A2, input the desired length for your password. Generally, a length of 12-16 characters is recommended for strong security.
Step 3: Use Excel Functions to Generate Passwords
Next, we will create a formula to generate a password based on the desired length.
-
In cell B2, input the following formula:
=TEXTJOIN("", TRUE, CHAR(RANDBETWEEN(33, 126)))
-
Expand the formula to match your password length:
You will need to modify this formula so that it can generate a password of the specified length. Here’s how you can do it:
=TEXTJOIN("", TRUE, CHAR(RANDBETWEEN(33, 126), CHAR(RANDBETWEEN(33, 126)), CHAR(RANDBETWEEN(33, 126)), CHAR(RANDBETWEEN(33, 126)), CHAR(RANDBETWEEN(33, 126)), CHAR(RANDBETWEEN(33, 126)), CHAR(RANDBETWEEN(33, 126)), CHAR(RANDBETWEEN(33, 126)), CHAR(RANDBETWEEN(33, 126)), CHAR(RANDBETWEEN(33, 126)), CHAR(RANDBETWEEN(33, 126)), CHAR(RANDBETWEEN(33, 126)))
Note: The above formula generates a 12-character password. Adjust the number of CHAR(RANDBETWEEN(33, 126)) in the formula based on your desired password length.
Step 4: Create a Random Password Button
To make the process even easier, we can create a button that generates a new password whenever you click it.
-
Go to the Developer Tab: If you don’t see the Developer tab, you can enable it in Excel Options.
-
Insert a Button: Click on “Insert,” and then select “Button (Form Control).” Draw the button on your sheet.
-
Assign Macro to Button: Create a simple macro that recalculates the sheet so that a new password is generated when clicked. Here’s a sample macro code:
Sub GeneratePassword()
Application.Calculate
End Sub
Tips for Enhancing Your Password Generator
- Include Character Sets: To increase the strength of your passwords, modify your formula to include different character sets (e.g., uppercase letters, numbers, special characters).
- Add a Feature for Multiple Passwords: Use a loop in your macro to generate several passwords at once.
Common Mistakes to Avoid
- Not Using a Long Enough Password: Ensure that your password length is at least 12 characters for optimal security.
- Reusing Passwords: Make sure to generate a new password for each account to minimize risks.
Troubleshooting Issues
If your generated password isn’t appearing as expected:
- Check Formulas: Make sure that your formulas are entered correctly without syntax errors.
- Enable Macros: Ensure that you have enabled macros in your Excel settings, as the button won’t function otherwise.
<div class="faq-section">
<div class="faq-container">
<h2>Frequently Asked Questions</h2>
<div class="faq-item">
<div class="faq-question">
<h3>Can I customize the characters used in the password?</h3>
<span class="faq-toggle">+</span>
</div>
<div class="faq-answer">
<p>Yes! You can modify the formula to include or exclude specific character sets by adjusting the CHAR function parameters.</p>
</div>
</div>
<div class="faq-item">
<div class="faq-question">
<h3>Is there a way to generate multiple passwords at once?</h3>
<span class="faq-toggle">+</span>
</div>
<div class="faq-answer">
<p>Yes! By creating a loop in your macro, you can generate multiple passwords in separate cells at once.</p>
</div>
</div>
<div class="faq-item">
<div class="faq-question">
<h3>Can I save my generated passwords securely?</h3>
<span class="faq-toggle">+</span>
</div>
<div class="faq-answer">
<p>Yes, you can save the generated passwords in a password manager or encrypt your Excel sheet for added security.</p>
</div>
</div>
</div>
</div>
In conclusion, creating a random password generator in Excel is a fun and practical way to enhance your online security. It allows you to produce strong, unique passwords quickly and easily. Don’t hesitate to experiment with your password generator, exploring new formulas and features to make it even better. Start generating secure passwords today, and give your online accounts the protection they deserve!
<p class="pro-note">💡Pro Tip: Always save your passwords in a secure location to keep them safe and accessible!</p>