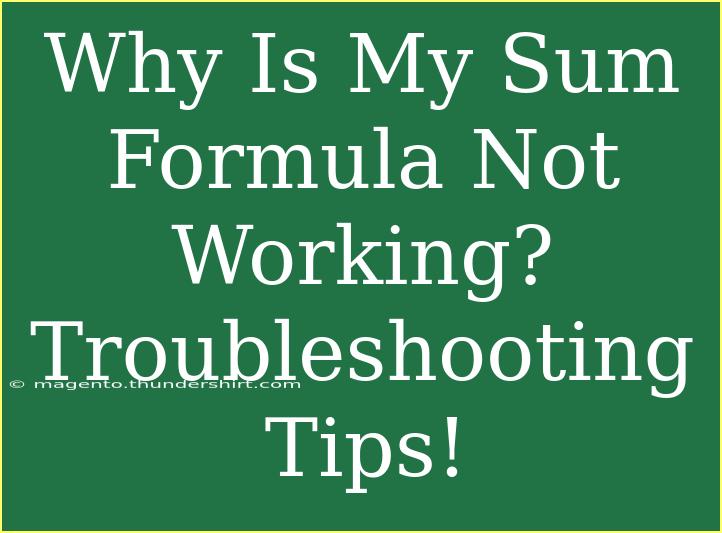Are you frustrated because your SUM formula isn't working? You're not alone! This is one of the most common issues users face when dealing with spreadsheet software, and it can be quite vexing. 🤦♀️ Fear not, as we dive into this topic, we'll explore helpful tips, shortcuts, and advanced techniques to ensure your SUM formula operates effectively.
Common Issues with SUM Formulas
First, let’s understand why your SUM formula might not be working. Here are several common reasons:
-
Incorrect Cell References: One of the most frequent mistakes is referencing the wrong cells. Always double-check that your SUM formula is pointing to the correct cells!
-
Text in Numeric Cells: If your data range contains text values, the SUM function may not calculate correctly. Ensure all values you want to sum are indeed numeric.
-
Hidden Characters: Sometimes, cells might appear to contain numbers, but they have hidden characters or leading/trailing spaces. This can prevent the SUM function from working properly.
-
Formula Errors: Check for syntax errors within your formula. An incorrectly placed comma or parentheses can disrupt the entire calculation.
-
Sum of Non-Contiguous Ranges: If you are summing non-contiguous ranges, ensure you are using the correct syntax: =SUM(A1:A10, C1:C10) instead of the typical continuous range syntax.
Effective Tips for Using SUM
To get the most out of your SUM formulas, here are some effective tips:
-
Use AutoSum: Instead of manually entering the formula, select the cell below your column of numbers and click the AutoSum button. This makes it quick and painless!
-
Check Your Data Types: Before summing, make sure all data types in your range are consistent. Converting all data to numbers can be done using Excel’s VALUE function.
-
Utilize the TRIM Function: If you suspect hidden spaces, use the TRIM function to clean your data. For example, =SUM(TRIM(A1:A10)).
-
Explore SUMIF and SUMIFS: For more advanced calculations, consider using SUMIF or SUMIFS which allow for conditional summing based on criteria.
-
Confirm with the Status Bar: If you're unsure whether your SUM formula is working, click and drag over the cells you want to sum. The status bar at the bottom right will show you the total!
Troubleshooting Common Errors
If your SUM formula still isn’t working, here’s a structured way to troubleshoot:
-
Double-check Your Formula:
- Ensure the formula is correct. It should look like
=SUM(A1:A10).
-
Evaluate the Formula:
- Use the Formula Auditing tool (under the Formulas tab) to evaluate parts of the formula and identify where the error occurs.
-
Convert Text to Numbers:
- If you suspect text is causing the issue, try converting it. Select the cells, click on the warning triangle, and choose “Convert to Number”.
-
Ensure No Filters are Active:
- Check if there are any active filters that may hide some data, preventing the sum from calculating correctly.
-
Check for Array Formulas:
- If you are using an array formula, ensure that you confirm it by pressing Ctrl + Shift + Enter.
Practical Scenarios
To illustrate how powerful the SUM function can be, here are some practical scenarios:
-
Budgeting: Imagine you’re tracking your monthly expenses. By using SUM, you can easily calculate how much you’ve spent each category. For instance, to sum your grocery costs, you might use =SUM(B2:B10) where B2 to B10 contains all your grocery expenses.
-
Sales Tracking: A sales manager can quickly tally total sales by month. A formula like =SUMIF(A:A, "January", B:B) will give the total sales made in January from two columns where column A has months and column B has sales figures.
-
Academic Scores: If you’re a student or teacher, calculating total or average scores can be done with SUM formulas, helping to assess overall performance.
Frequently Asked Questions
<div class="faq-section">
<div class="faq-container">
<h2>Frequently Asked Questions</h2>
<div class="faq-item">
<div class="faq-question">
<h3>Why isn't my SUM formula calculating correctly?</h3>
<span class="faq-toggle">+</span>
</div>
<div class="faq-answer">
<p>It may be due to incorrect cell references, text in numeric cells, or hidden characters. Double-check the data and formula syntax.</p>
</div>
</div>
<div class="faq-item">
<div class="faq-question">
<h3>How can I quickly sum a column of numbers?</h3>
<span class="faq-toggle">+</span>
</div>
<div class="faq-answer">
<p>Use the AutoSum feature! Select the cell below your numbers and click the AutoSum button; it will automatically sum the column for you.</p>
</div>
</div>
<div class="faq-item">
<div class="faq-question">
<h3>Can I sum based on conditions?</h3>
<span class="faq-toggle">+</span>
</div>
<div class="faq-answer">
<p>Yes! Use SUMIF or SUMIFS to sum numbers based on specified conditions, allowing for more versatile calculations.</p>
</div>
</div>
<div class="faq-item">
<div class="faq-question">
<h3>What do I do if my SUM formula shows a 0?</h3>
<span class="faq-toggle">+</span>
</div>
<div class="faq-answer">
<p>Check your cell references and data types. If any cells contain text or errors, it might cause the sum to show as 0.</p>
</div>
</div>
</div>
</div>
In summary, troubleshooting issues with your SUM formula can be achieved through understanding the common pitfalls, applying effective techniques, and knowing how to evaluate and fix errors. Don't hesitate to experiment with different formulas and practice regularly. The more you use it, the more comfortable you will become.
Keep pushing the limits of your skills, and check out related tutorials to further enhance your spreadsheet prowess!
<p class="pro-note">📈Pro Tip: Regularly audit your data to avoid errors in your formulas and ensure accurate calculations.</p>