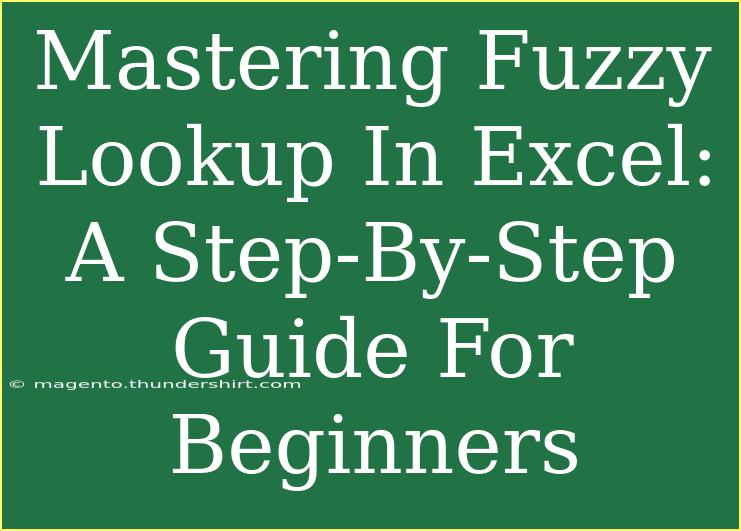If you've ever felt the frustration of trying to match data in Excel when the entries aren't an exact match, you're not alone! 🤯 Fortunately, Fuzzy Lookup is a powerful feature that can simplify this process, allowing you to find approximate matches rather than requiring perfect ones. In this guide, we’ll explore everything you need to know about mastering Fuzzy Lookup in Excel—breaking it down into easy-to-follow steps that even beginners can grasp.
What is Fuzzy Lookup?
Fuzzy Lookup is an Excel add-in developed by Microsoft that helps users find matches between two sets of data, even when the entries don’t exactly correspond. This is especially useful for cleaning up data or merging datasets from different sources where variations, misspellings, or formatting issues may exist.
Why Use Fuzzy Lookup?
Here are several reasons to consider using Fuzzy Lookup:
- Data Cleaning: It can help you spot and fix inconsistencies in your data.
- Improved Accuracy: You'll enhance the reliability of your data matching process.
- Time-Saving: Say goodbye to manual matching and tedious data entry!
How to Install Fuzzy Lookup
Before you can start utilizing Fuzzy Lookup, you need to install it. Here’s how:
- Download the Fuzzy Lookup Add-in: Go to the Microsoft site and search for the Fuzzy Lookup Add-in.
- Install the Add-in: Open the downloaded file and follow the installation instructions.
- Open Excel: Launch Microsoft Excel after installation is complete.
- Activate Fuzzy Lookup: In the Excel Ribbon, click on “Fuzzy Lookup” under the “Fuzzy Lookup” tab.
Setting Up Your Data
Before running a Fuzzy Lookup, you need to set your data up properly:
- Organize Your Data: Make sure that your data is arranged in a table format. You can do this by selecting your data range and then clicking "Insert" > "Table."
- Naming Your Tables: After creating the table, give it a meaningful name. This helps you easily identify it when you use the Fuzzy Lookup feature.
Here’s a simple example table you might have:
<table>
<tr>
<th>ID</th>
<th>Name</th>
</tr>
<tr>
<td>1</td>
<td>Jon Smith</td>
</tr>
<tr>
<td>2</td>
<td>Jane Doo</td>
</tr>
</table>
Running Fuzzy Lookup
Now comes the exciting part—executing the Fuzzy Lookup! Follow these steps:
- Open Fuzzy Lookup: Click on the Fuzzy Lookup button in the Excel Ribbon.
- Select Your Tables: Choose the two tables that you wish to compare from the dropdown menus.
- Select the Matching Columns: Identify which columns from both tables you want to match against one another.
- Set Matching Options: You can adjust the similarity threshold according to how closely you want the matches to be.
- Click “Go”: Hit the "Go" button to execute the Fuzzy Lookup.
Understanding the Results
After running the Fuzzy Lookup, Excel will return a new table with the matched results. Here’s what to look for:
- Score: This indicates how closely the entries match; the higher the score, the closer the match.
- Columns from Both Tables: Both original data tables will show side by side for you to easily see the matches.
Common Mistakes to Avoid
While Fuzzy Lookup is user-friendly, there are still mistakes you should steer clear of:
- Inconsistent Data Formats: Ensure all data is in a consistent format (e.g., all upper or lower case).
- Ignoring Similarity Thresholds: Not adjusting the similarity threshold can lead to either too many false positives or missing actual matches.
- Neglecting Data Cleaning: Before running Fuzzy Lookup, perform basic data cleaning to enhance results.
Troubleshooting Common Issues
If you're having trouble, here are some quick troubleshooting tips:
- No Results: Check if the similarity threshold is set too high. Lower it and try again.
- Unexpected Matches: Review the data for inconsistencies that may cause mismatches.
- Performance Issues: Large datasets can slow down processing. Consider splitting them into smaller chunks.
<div class="faq-section">
<div class="faq-container">
<h2>Frequently Asked Questions</h2>
<div class="faq-item">
<div class="faq-question">
<h3>What is the similarity threshold in Fuzzy Lookup?</h3>
<span class="faq-toggle">+</span>
</div>
<div class="faq-answer">
<p>The similarity threshold is a parameter that determines how closely two entries need to match in order to be considered a match. A lower threshold allows for more variations, while a higher one requires closer matches.</p>
</div>
</div>
<div class="faq-item">
<div class="faq-question">
<h3>Can I use Fuzzy Lookup with large datasets?</h3>
<span class="faq-toggle">+</span>
</div>
<div class="faq-answer">
<p>Yes, but performance may slow down with very large datasets. Consider segmenting your data for faster processing.</p>
</div>
</div>
<div class="faq-item">
<div class="faq-question">
<h3>Is Fuzzy Lookup available in all versions of Excel?</h3>
<span class="faq-toggle">+</span>
</div>
<div class="faq-answer">
<p>Fuzzy Lookup is available as an add-in for Excel 2010 and later versions. Ensure you download the add-in if it's not available by default.</p>
</div>
</div>
</div>
</div>
Fuzzy Lookup can be a game-changer in how you manage and analyze your data. By mastering this tool, you'll enhance your Excel skills and improve data accuracy in your projects.
Here’s a quick recap of the key points:
- Install Fuzzy Lookup: Ensure you have the add-in ready.
- Prepare Your Data: Structure your data in tables for optimal results.
- Execute and Analyze: Run the Fuzzy Lookup and understand the output effectively.
- Avoid Common Pitfalls: Watch out for data format issues and adjust similarity thresholds.
As you begin to use Fuzzy Lookup, don’t hesitate to practice with different datasets to see how it works in various scenarios. The more you familiarize yourself with this tool, the more adept you’ll become at data analysis!
<p class="pro-note">✨Pro Tip: Regularly clean your data for the best Fuzzy Lookup results!</p>