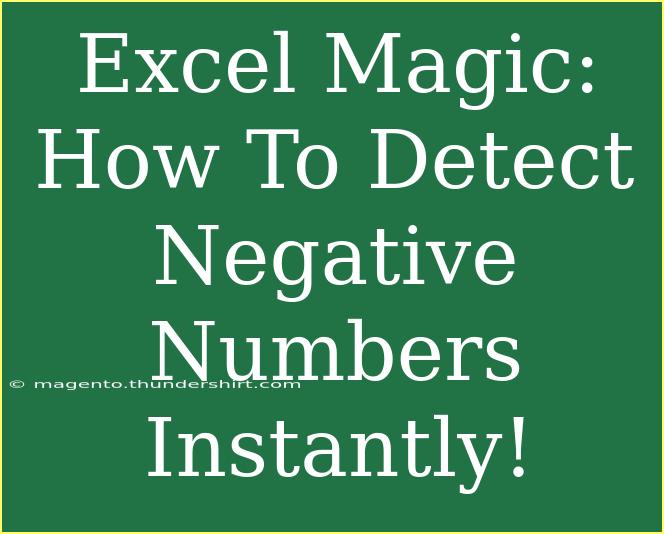Excel is an incredibly powerful tool that is widely used across various fields for data analysis, organization, and calculation. However, managing your data can sometimes be tricky, especially when you are dealing with a large volume of numbers. One common issue that users face is detecting negative numbers within a sea of data. Fortunately, Excel has multiple ways to help you easily identify these negative values. In this blog post, we'll dive into effective techniques to detect negative numbers in Excel and provide some handy tips and tricks to enhance your productivity. 📊
Understanding the Importance of Detecting Negative Numbers
Why is it crucial to detect negative numbers? Negative values may represent losses, expenses, or errors in data entry, and being able to identify them instantly allows you to make timely decisions and corrections. Whether you're analyzing financial reports, managing inventory, or processing survey data, spotting negative numbers can save you a lot of time and frustration. Let’s explore how to pinpoint these troublesome numbers in your Excel sheets!
Techniques to Detect Negative Numbers
There are several methods available in Excel for detecting negative numbers quickly and efficiently. Let’s break them down step by step.
Method 1: Conditional Formatting
Conditional formatting is one of the quickest ways to highlight negative numbers. Here’s how you can set it up:
-
Select the Data Range: Highlight the cells that you want to check for negative values.
-
Navigate to Conditional Formatting: Click on the "Home" tab in the ribbon, then select "Conditional Formatting."
-
Choose New Rule: Click on "New Rule" from the dropdown menu.
-
Use a Formula to Determine Which Cells to Format: Select "Use a formula to determine which cells to format."
-
Enter the Formula: Input the formula =A1<0 (assuming A1 is the first cell in your selection).
-
Set Format Options: Click on the "Format" button and choose a fill color (like red) to highlight negative numbers.
-
Finish Up: Click OK, and you should see all negative numbers highlighted instantly! 🎨
This method is visually appealing and helps draw your attention to important data.
Method 2: Using Excel Functions
You can also use built-in Excel functions to identify negative numbers. Here’s a simple approach:
- IF Function: You can use the
IF function to create a new column that flags negative numbers.
=IF(A1<0, "Negative", "Positive")
This formula will return "Negative" if the value in A1 is less than zero, otherwise, it will return "Positive."
Method 3: Filter Feature
Excel's filter feature allows you to easily view negative numbers among other data types:
-
Select Your Data: Click on any cell within your data range.
-
Activate Filter: Go to the "Data" tab and click on "Filter." This will add a dropdown to each of your column headers.
-
Filter for Negatives: Click the dropdown in the column with your numbers, go to "Number Filters," and select "Less Than." Then, input 0 in the dialog box that appears.
Now, you will only see the negative numbers displayed in your worksheet! 🎉
Tips and Common Mistakes to Avoid
While Excel offers robust features for detecting negative numbers, there are some common mistakes to avoid:
-
Failing to Select the Correct Range: Always double-check that you are selecting the right data range when applying formatting or filters.
-
Not Using Absolute References: If you're copying formulas across cells, ensure to use $ for absolute references when necessary.
-
Overlooking Data Types: Remember that negative numbers may sometimes be formatted as text. Ensure that your data is set to number format to avoid misinterpretation.
Troubleshooting Common Issues
Sometimes, you may face challenges while trying to detect negative numbers. Here’s how to troubleshoot:
-
Conditional Formatting Doesn’t Work: Ensure that your formula is correctly applied to the right range and that you're using numeric values.
-
Filter Not Displaying Negatives: Confirm that you have properly configured the filter criteria and that there are negative numbers in your data set.
-
Wrong Cell Formatting: If your numbers are showing as text, try converting them to numbers by using the "Text to Columns" feature under the "Data" tab.
Frequently Asked Questions
<div class="faq-section">
<div class="faq-container">
<h2>Frequently Asked Questions</h2>
<div class="faq-item">
<div class="faq-question">
<h3>How do I remove conditional formatting?</h3>
<span class="faq-toggle">+</span>
</div>
<div class="faq-answer">
<p>To remove conditional formatting, go to the "Home" tab, click on "Conditional Formatting," then select "Clear Rules" to remove it from the selected cells or entire sheet.</p>
</div>
</div>
<div class="faq-item">
<div class="faq-question">
<h3>Can I highlight other types of numbers as well?</h3>
<span class="faq-toggle">+</span>
</div>
<div class="faq-answer">
<p>Yes! You can create multiple conditional formatting rules to highlight specific ranges, such as values greater than a certain number or between two values.</p>
</div>
</div>
<div class="faq-item">
<div class="faq-question">
<h3>What if I have a large dataset?</h3>
<span class="faq-toggle">+</span>
</div>
<div class="faq-answer">
<p>You can still apply conditional formatting and filtering; Excel handles large datasets efficiently. Make sure your computer's resources are adequate for optimal performance.</p>
</div>
</div>
<div class="faq-item">
<div class="faq-question">
<h3>Is it possible to create a visual representation of negative numbers?</h3>
<span class="faq-toggle">+</span>
</div>
<div class="faq-answer">
<p>Absolutely! You can use charts and graphs to visualize your data, making it easier to identify trends, including negative values.</p>
</div>
</div>
</div>
</div>
Mastering the art of detecting negative numbers in Excel can significantly improve your data management skills. By using techniques like conditional formatting, Excel functions, and the filter feature, you can swiftly identify and rectify problematic data points. Remember to avoid common pitfalls and troubleshoot effectively to maintain a streamlined workflow.
As you grow more comfortable with these tools, consider exploring related tutorials to further enhance your Excel prowess!
<p class="pro-note">✨Pro Tip: Make use of keyboard shortcuts to speed up your workflow in Excel!</p>