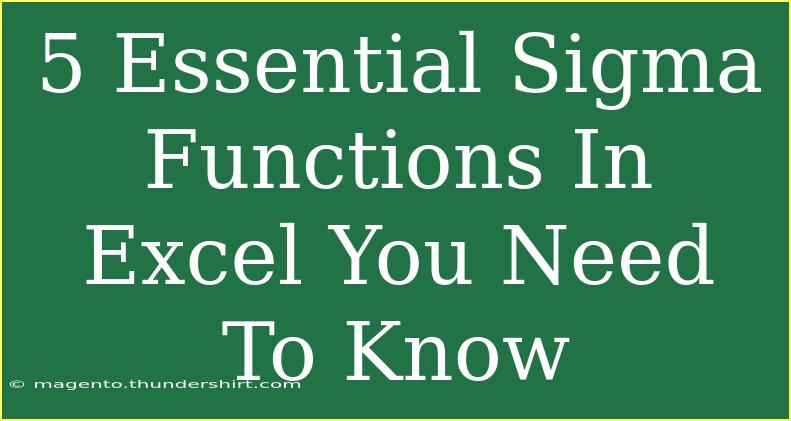Excel is a powerful tool that can help you manage data, perform calculations, and analyze information. Among its many features, Sigma functions (also known as summation functions) are crucial for anyone who wants to make the most of Excel's capabilities. Whether you're a student, a business professional, or a casual user, understanding these functions can save you time and enhance your productivity. Let's dive into the five essential Sigma functions you need to know to supercharge your Excel skills! 🚀
1. The SUM Function
The SUM function is perhaps the most widely used of all the Sigma functions. It allows you to quickly add up a range of numbers in your worksheet.
How to Use SUM
The syntax for the SUM function is quite simple:
=SUM(number1, [number2], ...)
Example:
If you want to sum the values in cells A1 to A5, you can use:
=SUM(A1:A5)
This formula will give you the total of all numbers in that range.
Common Mistakes:
- Not including the correct cell range: Ensure you select the right cells you intend to sum.
- Including non-numeric values: If you have text in your selected range, Excel will ignore these cells, which may lead to unexpected results.
<p class="pro-note">🌟 Pro Tip: Use AutoSum (Alt + =) to quickly sum a range of cells without manually entering the formula!</p>
2. The AVERAGE Function
Next, we have the AVERAGE function, which calculates the average of a set of numbers.
How to Use AVERAGE
The syntax is similar to SUM:
=AVERAGE(number1, [number2], ...)
Example:
To find the average of cells B1 to B10, you would enter:
=AVERAGE(B1:B10)
Importance:
This function is especially useful when analyzing data sets, as it provides insights into trends and behaviors.
Common Mistakes:
- Ignoring blank cells: Blank cells are counted as zeros. If you want to exclude them, consider using AVERAGEIF or AVERAGEIFS.
<p class="pro-note">📊 Pro Tip: To get a more accurate average in large data sets, use AVERAGEIF to average based on specific criteria.</p>
3. The COUNT Function
The COUNT function is essential for determining the number of cells in a range that contain numbers. This can be particularly useful for data analysis and reporting.
How to Use COUNT
The syntax is straightforward:
=COUNT(value1, [value2], ...)
Example:
To count how many cells in the range C1 to C20 contain numbers, use:
=COUNT(C1:C20)
Note:
Keep in mind that COUNT only includes numeric values. If you want to count all non-empty cells, consider using COUNTA instead.
Common Mistakes:
- Counting non-numeric values: Ensure that you use the right function; COUNT will not count text.
<p class="pro-note">🔍 Pro Tip: Use COUNTA to count all non-empty cells regardless of the data type!</p>
4. The MAX and MIN Functions
Finding the highest and lowest values in a data set is critical for analysis. The MAX and MIN functions do just that!
How to Use MAX and MIN
The syntax for both is the same:
=MAX(number1, [number2], ...)
=MIN(number1, [number2], ...)
Example:
To find the maximum and minimum in the range D1 to D30:
=MAX(D1:D30)
=MIN(D1:D30)
Importance:
These functions are crucial for statistical analysis, helping you quickly identify outliers or extremes in your data.
Common Mistakes:
- Not understanding the data type: Both functions only work with numbers, so ensure that your data does not include text.
<p class="pro-note">⚡ Pro Tip: Use conditional formatting to highlight maximum and minimum values for better visibility!</p>
5. The SUMIF Function
Lastly, we have the SUMIF function, a more advanced Sigma function that allows you to sum values based on specific criteria.
How to Use SUMIF
The syntax is as follows:
=SUMIF(range, criteria, [sum_range])
Example:
Suppose you want to sum values in E1 to E10 only if the corresponding cells in F1 to F10 equal "Approved":
=SUMIF(F1:F10, "Approved", E1:E10)
Importance:
This function is extremely powerful when working with large data sets where you need to apply conditions to your calculations.
Common Mistakes:
- Incorrect criteria: Ensure your criteria are in quotes and formatted correctly.
- Omitting the sum_range: If not provided, SUMIF will sum the cells in the range provided for criteria.
<p class="pro-note">🔑 Pro Tip: Combine SUMIF with logical operators (e.g., ">100") to create dynamic conditions!</p>
<div class="faq-section">
<div class="faq-container">
<h2>Frequently Asked Questions</h2>
<div class="faq-item">
<div class="faq-question">
<h3>What is the Sigma function in Excel?</h3>
<span class="faq-toggle">+</span>
</div>
<div class="faq-answer">
<p>The Sigma functions in Excel are used for mathematical calculations such as summing, averaging, and counting data in specified ranges.</p>
</div>
</div>
<div class="faq-item">
<div class="faq-question">
<h3>How do I use the SUM function?</h3>
<span class="faq-toggle">+</span>
</div>
<div class="faq-answer">
<p>To use the SUM function, enter =SUM(range) in a cell, replacing "range" with the actual cell references you want to add together.</p>
</div>
</div>
<div class="faq-item">
<div class="faq-question">
<h3>Can I sum only certain cells based on criteria?</h3>
<span class="faq-toggle">+</span>
</div>
<div class="faq-answer">
<p>Yes, you can use the SUMIF function to sum only those cells that meet specific conditions.</p>
</div>
</div>
</div>
</div>
Summarizing everything we’ve covered, mastering these five essential Sigma functions will significantly enhance your Excel skills. From quickly summing up data with the SUM function to analyzing results with AVERAGE, COUNT, MAX, MIN, and SUMIF, each of these functions brings unique value to your data handling tasks. Remember to avoid common mistakes and continually practice these functions to improve your proficiency.
Engage with related tutorials on our blog to further expand your Excel knowledge! Happy Excelling!
<p class="pro-note">✨ Pro Tip: Keep practicing these functions daily to become an Excel wizard in no time!</p>